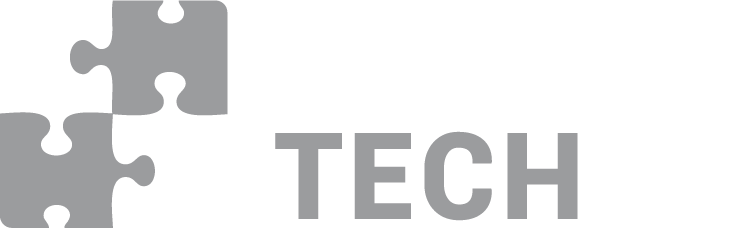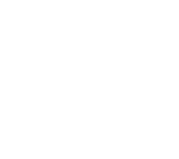- FAQ
- CaminsDesktop
- FAQ - CaminsDesktop
FAQ - CaminsDesktop
GNU/Linux
Para la redirección a Spice se tiene que instalar VirtViewer en vuestro ordenador.
Buscar en vuestra distro, ej: en Debian/Ubuntu se tiene que ejecutar sudo apt-get install virt-viewer
Microsoft Windows ©
Se tiene que instalar VirtViewer y los drivers USB (64 or 32 bits) en vuestro ordenador.
Hay que tener en cuenta que en Windows, la redirección a Spice no es automática. Se tiene que associar el protocolo con la aplicación.
Para hacerlo, Bajad el fitxero spice.reg o copiad su contenido en un fitxero con formato ASCII y salvadlo con extensión ".reg". Una vez hecho, ejecutad el fitxero.
Para más información, consultad la documentación de Clientes Windows.
OS X©
Para la redirección a Spice se tiene que instalar RemoteViewer en vuestro ordenador.
Para poder utilizar el servicio CaminsDesktop hay que cumplir los siguientes requisitos:
- El servicio está disponible desde la red UPC. Si os queréis conectar desde otra red (por ejemplo desde casa) tenéis que utiliza el servicio UPCLink (VPN de la UPC).
- Para poder visualizar los escritorios virtuales, necesitáis instalaros dos aplicaciones: El visualizador virt-viewer y el driver usbdb (opcional) para poder traspasar USBs. Encontraréis más información en la FAQ ¿Cuáles son los requisitos software del servicio CaminsDESKTOP?
Una vez garantizados los requisitos anteriores, ya podéis acceder al servicio desde un navegador web abriendo la dirección https://caminsdesktop.upc.edu , identificándoos con vuestras credenciales UPC (nombre.apellido)
A continuación solo hay que clicar el botón Start de la imagen que se desee utilizar:
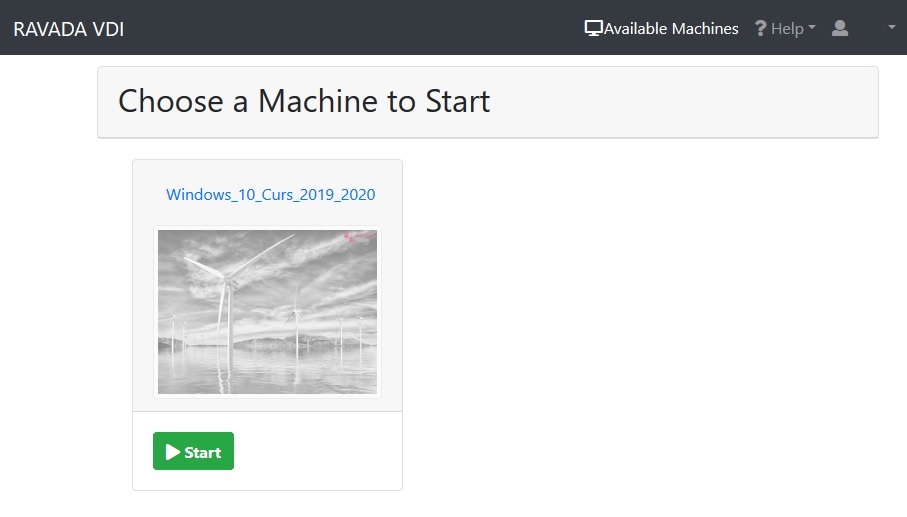
Una vez la máquina esté en marcha clicar el botón View:
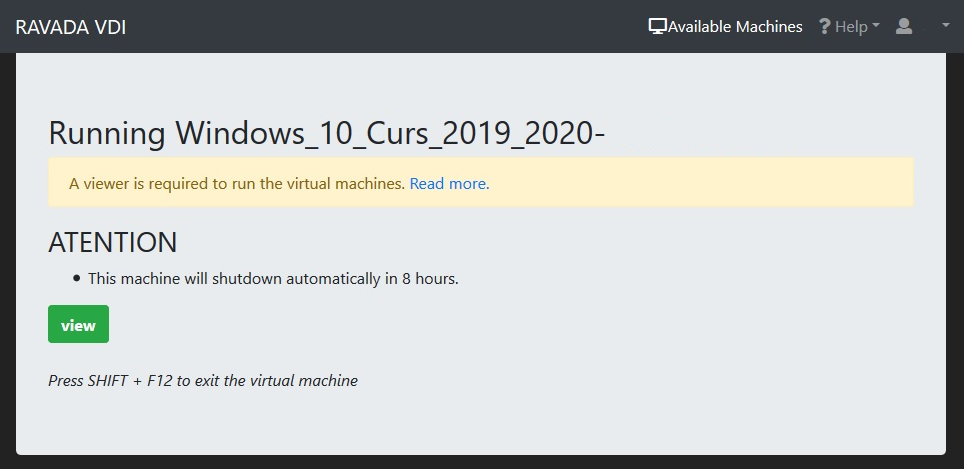
Esto os descargará un fichero con extensión .VV que tendréis que abrir -si no lo hace automáticamente- con el software virt-viewer que os habéis instalado anteriormente.
Los escritorios virtuales disponen del mismo software de las aulas informáticas, a excepción de aquellas aplicaciones que requieren un alto rendimiento gráfico:
- Arena Simulation
- AutoCAD Civil 3D with tool VBA
- MDT
- Revit
- Google Earth
- CloudCompare
- Gephi
- Paraview
- VisualGUM
Las sesiones tienen un tiempo de vida máximo de 12 horas. El sistema os avisará con antelación para que lo tengáis presente. Pasado este tiempo la sesión se cerrará.
Si necesitáis trabajar durante más tiempo podéis reiniciar el escritorio virtual para volver a disponer de 12 horas.
Esta medida es necesaria para evitar que queden sesiones huérfanas y se ocupen recursos innecesariamente.
Si, ya que disponéis de un usuario con permisos de administración. Si la instalación requiere un reinicio para hacerse efectiva, lo podéis hacer sin problema.
Sin embargo hay que tener en cuenta que al apagar definitivamente el escritorio virtual vuestra instalación se perderá.
El entorno CaminsDESKTOP es el mismo que el de las aulas informáticas. Por tanto, disponéis de vuestra unidad de red personal de aulas P:, donde podéis guardar vuestros documentos *.
Recordad que cualquier documento que no guardéis en esta unidad será eliminado al cerrar el escritorio virtual.
Adicionalmente, también podéis utilizar cualquier USB que tengáis conectado a vuestro equipo, desde la parte superior del escritorio y clicando sobre el icono de USB emergente.
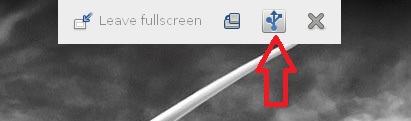
* Recordad que esta unidad P:, además, es accesible vía web a través de la página https://caminsaules.upc.edu
El servicio CaminsDESKTOP os permite tener una sola instancia para cada imagen disponible.
La dirección de acceso al servicio CaminsDESKTOP es https://caminsdesktop.upc.edu y os tenéis que identificar con vuestras credenciales UPC (las mismas que utilizáis para acceder a los equipos de las aulas informáticas).
El acceso al servicio CaminsDESKTOP requiere disponer de una conexión a internet con una velocidad de bajada mínima de 100Mbps.
Si accedéis al servicio con una conexión inferior vuestro equipo será incapaz de recibir con suficiente velocidad el escritorio remoto. Eso se traducirá en problemas con el teclado y el ratón, retraso en la visualización de ventanas y hasta puede provocar que vuestra sesión quede bloqueada.
Ponte en contacto con CaminsTECH y nos expones tu problema.
Para poder dar soporte a los estudiantes durante una clase on-line el professor puede utilizar la herramienta Chrome Remote Desktop para conectarse remotamente al escritorio del estudiante. Podéis ver aquí como hacerlo.