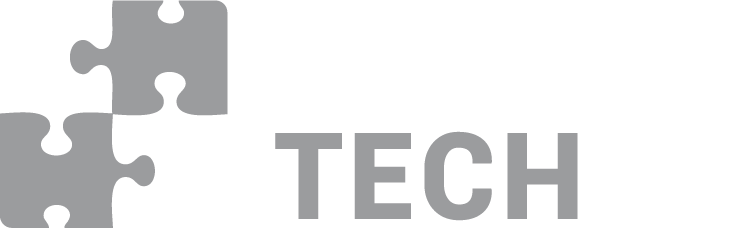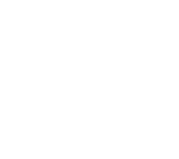- Conocimiento
- FAQ
FAQ
Aulas y Salas de presentaciones (3)
Sí. En este caso, será responsabilidad del propio usuario asegurar la viabilidad de la conexión con el proyector de la sala y, por tanto, deberá traer consigo de los cables i/o conversores necesarios.
Las aulas y salas de presentaciones están equipadas con Office 2016 y LibreOffice.
Las aulas y salas de presentaciones están equipadas con Windows 10.
Aulas informáticas y laboratorios TIC (2)
Para hacer una conexión mediante Escritorio Remoto desde un PC del aula a un PC de despacho, se tiene que utilizar UPCLink. El ordenador ya tiene instalado el software “F5 Access” y configurada la VPN UPCLink. Por lo tanto, hay que seguir estos pasos:
-
Abrir el programa “F5 Access” y validarse con las credenciales UPC.
-
Abrir el programa “Conexión a escritorio remoto” (RDP) e introducir la dirección IP del ordenador del despacho.
-
Iniciar sesión al ordenador del despacho con el usuario “DOMINICAMINS\nombre.apellido” y las credenciales UPC.
Para poder dar soporte a los estudiantes durante una clase presencial o on-line, sin necesidad de interacción personal, el professor puede utilizar la herramienta Chrome Remote Desktop para conectarse remotamente al ordenador del estudiante. Podéis ver aquí como hacerlo.
Cálculo intensivo HPC (9)
El acceso a Jade solo está permitido desde las siguientes redes:
- Red de todos los ámbitos del DECA
- Aulas de la escuela de Caminos
- Desde la VPN de la UPC (UPCLink)
Sí. Para hacerlo recomendamos utilizar el programa x2goClient, que permite abrir una sesión gráfica en Jade. También se puede utilizar X11 (a través de Mobaxterm) para abrir una sesión gráfica, pero x2go funciona mucho mejor a nivel de rendimiento.Consulta el Manual de uso de Jade para más información.
Para transferir ficheros hacia Jade y desde Jade hay que utilizar un programa cliente de SFTP. El programa que recomendamos para hacerlo es Filezilla, que está disponible por todas las plataformas. Consulta el Manual de uso de Jade para más información.La transferencia de ficheros también se puede hacer directamente desde el terminal, utilizando el comando scp.
Cada usuario dispondrá de una cuota de disco por defecto de 25 GB en el disco de usuarios (/users).
Para la realización de trabajos con altos requerimientos de espacio de disco, se puede utilizar el disco de scratch (/scratch), que no tiene límite de cuota por usuario (hay que tener en cuenta que en este disco se borrarán automáticamente los ficheros con una antigüedad de más de 30 días).
Sí, se hacen copias de seguridad periódicas del espacio de disco de usuarios (/users).
En cambio, no se hacen copias de seguridad del disco de scratch (/scratch).
Una cola batch es una forma de ejecutar un programa de forma no interactiva. El usuario tiene que enviar su programa a una cola batch. En el clúster se ejecutan todos los programas presentes en las colas estableciendo los recursos solicitados (procesadores, memoria, etc.).
Inicialmente, en Jade existen dos colas batch:
- SERIAL queue: Cola por defecto del sistema que solo permite enviar trabajos en serie (solo utilizan un procesador).
- PARALLEL queue: Cola que permite enviar trabajos en paralelo (utilizan dos o más procesadores).
|
QUEUE |
USER RESTRICTIONS |
JOB LIMITS |
||
|
Max Number of running (pending) jobs |
Max Number of cores |
Max CPU |
Memory limit |
|
|
serial |
15 (10) |
- |
20160 |
64 GB/job |
|
parallel |
3 (3) |
96 |
138240 |
768 GB/job 384 GB/node |
|
Wall Time |
||||
En JADE se utiliza Module para cargar el entorno para utilizar una versión concreta de software disponible. Más información en el Manual de usuario de Jade.
Para ver que versiones tenemos disponibles:
$ module avail
------- /users/software/easybuild/modules/all -------
Boost/1.81.0-GCC-12.2.0
Boost/1.83.0-GCC-13.2.0 (D)
CMake/3.24.3-GCCcore-12.2.0
CMake/3.26.3-GCCcore-13.1.0
CMake/3.27.6-GCCcore-13.2.0 (D)
CUDA/11.7.0
CUDA/12.0.0
CUDA/12.3.0 (D)
(D)
FFTW.MPI/3.3.10-gompi-2022b
FFTW/3.3.10-GCC-12.2.0
FFTW/3.3.10-GCC-13.2.0 (D)
FlexiBLAS/3.2.1-GCC-12.2.0
FlexiBLAS/3.3.1-GCC-13.2.0 (D)
GCC/11.1.0
GCC/12.2.0
GCC/13.1.0
GCC/13.2.0
GCC/13.3.0 (D)
...
Para mostrar la ayuda de un módulo:
$ module help gcc/13.3.0
Por ejemplo, para utilizar los compiladores de GNU 12.2.0 hay que ejecutar:
$ module load gcc/12.2.0
Para volver al entorno inicial:
$module purge
Para ver que mòdulos tenemos cargados:
$ module list
CaminsBroker (9)
Para acceder al servicio necesitáis una aplicación de escriptorio remoto:
Equipos Windows: Remote Desktop ( ya incluido en el sistema operativo )
Equipos MAC: Microsoft Remote Desktop ( instalar desde AppleStore )
Equipos Linux: RDesktop / Remmina
Recuerda que el servicio es accessible sólo si antes habéis establecido una conexión a través de la VPN-UPCLink.
Para realizar una conexión con CaminsBROKER tenéis que seguir el siguiente procedimento:
1. Si estáis fuera de la red informática de Camins, establecer una conexión con VPN-UPCLink.
2. Abrir en un navegador la dirección https://portal.camins.upc.edu/caminsbroker. Os tenéis que identificar con vuestro usuario / contraseña UPC.
3. Pulsar el botón "Prepara un equip". Esto arrancará un equipo de las aulas informáticas ( tened en cuenta que este proceso tardará un minuto aproximadamente ).
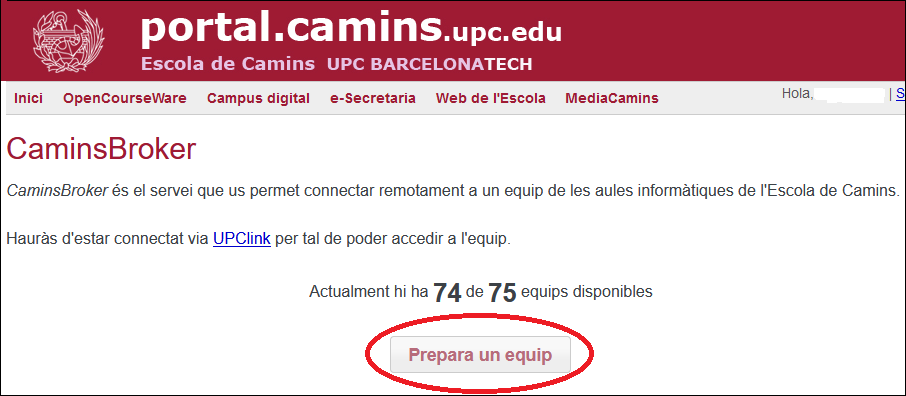
4. Cuando el equipo esté preparado, la web os devolverá un fichero RDP que deberéis abrir con vuestra aplicación Remote Desktop.
( si vuestro navegador no abre automáticamente la aplicación, deberéis ir hasta el fichero RDP que se ha descargado, clic con botón derecho del mouse > Abrir con > Remote Desktop )

5. Ignorad las alertas de seguridad, pulsando el botón "Connect".
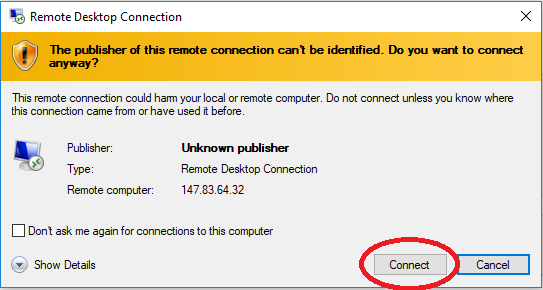
6. La conexión hacia el equipo debe realizarse con el usuario que aparece por defecto (caminstech) y sin contraseña. Simplemente debéis pulsar el botón OK.
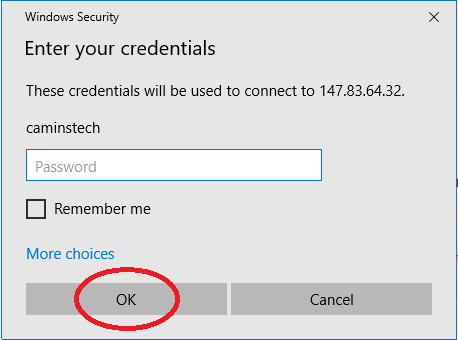
7. A partir de aquí ya tendréis acceso al equipo del aula. Os deberéis identificar con vuestro usuario / contraseña UPC como lo hacéis habitualmente en las aulas.
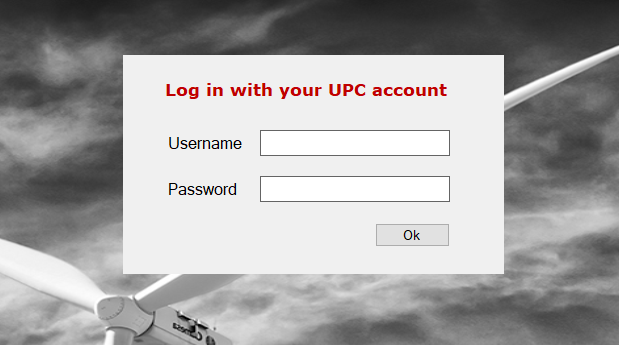
Debéis tener en cuenta que:
- Tenéis que guardar vuestros documentos en vuestra unidad de red personal P:. Cualquier documento guardado fuera de esta unidad se borrará al apagar el equipo.
- Cuando acabéis de trabajar con el equipo tenéis que apagarlo de la forma habitual: Botón Windows > Power > Shut down
- Tened en cuenta que si cerráis la ventana del Remote Desktop el equipo se apagará automaticamente a los 10 minutos.
El servicio CaminsBROKER establece conexión con los equipos de las aulas informátiques. Por tanto, disponéis de todo el software que encontráis habitualmente en las aulas.
Lo podéis consultar en este enlace: Software docente instalado en las aulas.
Si, pero sólo si la instalación NO requiere un reinicio del equipo para finalizarse, dado que al reiniciar el ordenador remoto la instalación se perdería.
El entorno CaminsBROKER es el mismo que el de las aulas informáticas. Por tanto, disponéis de vuestra unidad de red personal de aulas P:, donde podéis guardar vuestros documentos.
Recordad que cualquier documento que no guardéis en esta unidad será eliminado al cerrar la sesión.
El servicio CaminsBROKER os permite tener un solo equipo asignado.
El acceso al servicio CaminsBROKER requiere disponer de una conexión a internet con una velocidad de bajada mínima de 100Mbps.
Si accedéis al servicio con una conexión inferior, vuestro equipo será incapaz de recibir con suficiente velocidad el escritorio remoto. Eso se traducirá en problemas con el teclado y el ratón, retraso en la visualización de ventanas y hasta puede provocar que vuestra sesión quede bloqueada.
Ponte en contacto con CaminsTECH y explícanos tu problema.
Para poder dar soporte a los estudiantes durante una clase on-line el professor puede utilizar la herramienta Chrome Remote Desktop para conectarse remotamente al ordenador del estudiante. Podéis ver aquí como hacerlo.
CaminsDesktop (11)
Para el acceso a los escriptorios virtuales se requiere el uso de un software de Escriptorio Remoto (RDP).
Si dispones de un equipo Windows tu sistema operativo ya incorpora el software de escriptorio remoto.
Si dispones de un equipo Linux con entorno gráfico posiblemente tu sistema operativo ya incorpore alguna aplicación de Escriptorio Remoto. En caso de no ser así te puedes instalar Remmina.
Si dispones de un equipo MAC OS puedes instalarte el software Windows App desde el Apple Store.
Para poder utilizar el servicio CaminsDesktop hay que cumplir los siguientes requisitos:
- El servicio está disponible desde la red UPC. Si os queréis conectar desde otra red (por ejemplo desde casa) tenéis que utiliza el servicio UPCLink (VPN de la UPC).
- Para poder visualizar los escritorios virtuales, necesitáis disponer de un software de escritorio remoto: ¿Cuáles son los requisitos software del servicio CaminsDESKTOP?
Una vez garantizados los requisitos anteriores, ya podéis acceder al servicio desde un navegador web abriendo la dirección https://caminsdesktop.upc.edu , seleccionando el tipo de escritorio que deseais e identificándoos con vuestras credenciales UPC (nombre.apellido)
A continuación empezará a iniciarse vuestro escriptorio virtual. Esto puede tardar unos minutos en completarse.
Una vez la máquina esté en marcha clicar el botón View:
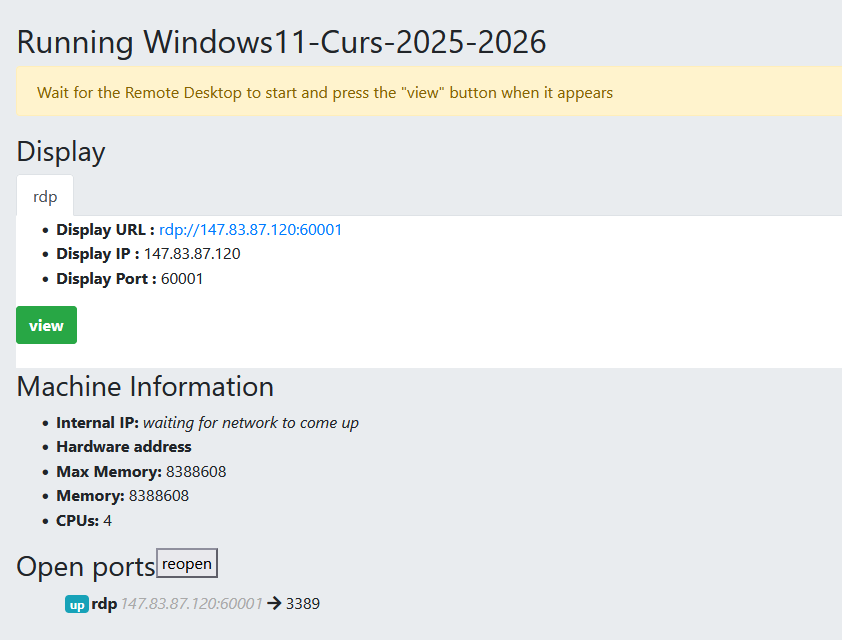
Esto os descargará un fichero con extensión .RDP que tendréis que abrir -si no lo hace automáticamente- con el software de escritorio remoto de vuestro ordenador.
Clicad repetidamente en aceptar en las distintas ventanas y avisos que aparezcan. No hay que introducir ni usuario ni contraseña en la ventana de conexión al escritorio remoto.
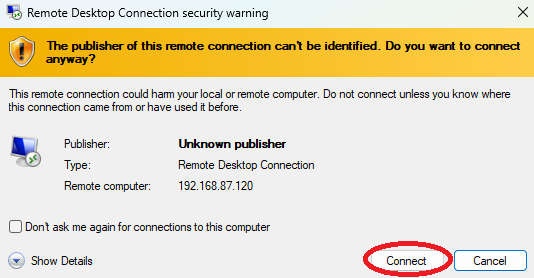
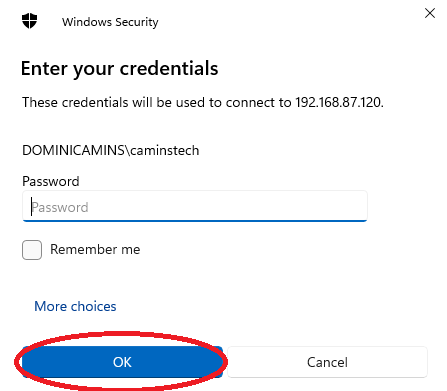
Una vez visualizamos el escritorio remoto nos identificamos con nuestras credenciales de la misma forma que lo hacemos en las aulas informáticas.
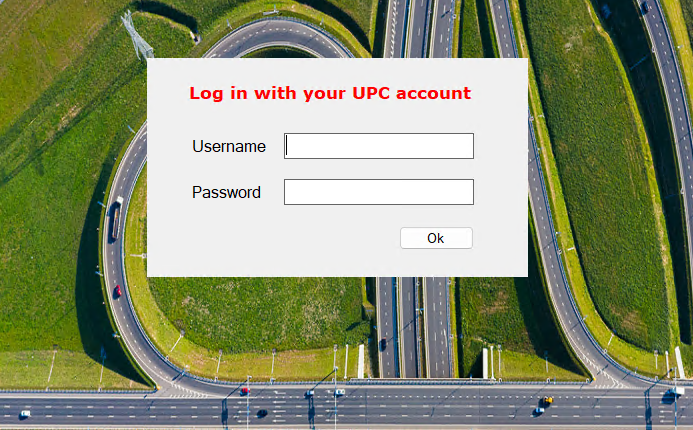
Los escritorios virtuales disponen del mismo software de las aulas informáticas.
Las sesiones tienen un tiempo de vida máximo de 12 horas. El sistema os avisará con antelación para que lo tengáis presente. Pasado este tiempo la sesión se cerrará.
Si necesitáis trabajar durante más tiempo podéis reiniciar el escritorio virtual para volver a disponer de 12 horas.
Esta medida es necesaria para evitar que queden sesiones huérfanas y se ocupen recursos innecesariamente.
Si, ya que disponéis de un usuario con permisos de administración. Si la instalación requiere un reinicio para hacerse efectiva, lo podéis hacer sin problema.
Sin embargo hay que tener en cuenta que al apagar definitivamente el escritorio virtual vuestra instalación se perderá.
El entorno CaminsDESKTOP es el mismo que el de las aulas informáticas. Por tanto, disponéis de vuestra unidad de red personal de aulas P:, donde podéis guardar vuestros documentos *.
Recordad que cualquier documento que no guardéis en esta unidad será eliminado al cerrar el escritorio virtual.
Adicionalmente, también podéis utilizar cualquier USB que tengáis conectado a vuestro equipo, desde la parte superior del escritorio y clicando sobre el icono de USB emergente.
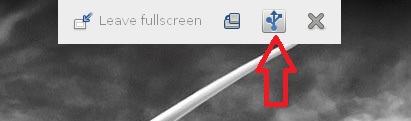
* Recordad que esta unidad P:, además, es accesible vía web a través de la página https://caminsaules.upc.edu
El servicio CaminsDESKTOP os permite tener una sola instancia para cada imagen disponible.
La dirección de acceso al servicio CaminsDESKTOP es https://caminsdesktop.upc.edu y os tenéis que identificar con vuestras credenciales UPC (las mismas que utilizáis para acceder a los equipos de las aulas informáticas).
El acceso al servicio CaminsDESKTOP requiere disponer de una conexión a internet con una velocidad de bajada mínima de 100Mbps.
Si accedéis al servicio con una conexión inferior vuestro equipo será incapaz de recibir con suficiente velocidad el escritorio remoto. Eso se traducirá en problemas con el teclado y el ratón, retraso en la visualización de ventanas y hasta puede provocar que vuestra sesión quede bloqueada.
Ponte en contacto con CaminsTECH y nos expones tu problema.
Para poder dar soporte a los estudiantes durante una clase on-line el professor puede utilizar la herramienta Chrome Remote Desktop para conectarse remotamente al escritorio del estudiante. Podéis ver aquí como hacerlo.
CaminsDrive (18)
De momento el servicio CaminsDRIVE se encuentra en fase Beta, y por lo tanto solamente se accede mediante invitación. Próximamente se habilitará un formulario para poder solicitar el alta al servicio.
Para darte de alta en el servicio CaminsDRIVE es necesario que sigas las instrucciones que se encuentran en la descripción del servicio CaminsDRIVE.
Se puede acceder al servicio CaminsDRIVE de las siguientes formas:
- A través de un navegador, conectando a la dirección https://drive.caminstech.upc.edu
- Con una aplicación de escritorio que se llama Nextcloud, disponible para Windows, Mac y Linux. Se puede descargar de https://nextcloud.com/install/#install-clients
- Con una app móvil que se llama Nextcloud disponible en Apple Store y en Google Play
- A través de una aplicación de transferencia de ficheros compatible con WebDAV, como se indica en el siguiente documento.
En todos los casos, hay que conectar a la dirección https://drive.caminstech.upc.edu y utilizar el usuario y contraseña indicados por CaminsTECH en el momento del alta en el servicio.
Es necesario hacerlo desde la aplicación cambio de contraseña de CaminsTECH. En caso de tratarse de un usuario con credenciales UPC será necesario esperar al día siguiente para que se haga efectivo el cambio en CaminsDrive.
Sí, hay clientes de Nextcloud para dispositivos móviles, para IOS y para Android.
La sincronización con los dispositivos móviles se hace de forma selectiva. Se pueden visualizar todos los archivos que hay en el Drive, pero la descarga sólo se hace bajo demanda.
Si, Nextcloud permite elegir las carpetas que se sincronizan y el lugar donde se sincronizan. El resto de archivos del Drive se podrían consultar desde el cliente web.
Por defecto sincroniza todo el contenido de la cuenta.
En todos los sistemas de sincronización puede ocurrir que, en el proceso de comparación de los ficheros locales con los ficheros del servidor, se detecte que el fichero ha sido modificado en ambos sitios después de la última sincronización. En este caso, el sistema es incapaz de saber que versión del fichero es la correcta, y por tanto implementa un mecanismo que permita que no se pierda ninguna modificación. Este mecanismo es el conflicto de replicación.
En caso de conflicto de replicación el cliente genera una copia de la versión más antigua del fichero en conflicto en local, y mantiene en el servidor la más reciente. El nombre de la copia local del fichero contiene el nombre del fichero original, añadiendo una indicación de conflicto y marca de fecha cuando ha aparecido el conflicto. En el servidor nunca se generan ficheros de conflicto de replicación.
Revisando pues, la ultima versión del fichero y la versión generada por el sistema se pueden combinar manualmente los cambior realizados en ambas versiones y resolver el conflicto.
La información que aparece en el cliente de sincronización es la siguiente:
- Espacio ocupado en el ordenador por los ficheros sincronizados. Este espacio es la suma de los ficheros propios y de los ficheros compartidos.
- Quota disponible por el propio usuario.
En CaminsDRIVE no hay grupos de usuarios como tal, sino que hay cuentas de usuario para trabajo en grupo. Una persona lider de grupo (que tiene su propio usuario) pide el alta de un usuario para trabajar en grupo (Ej. grupo de investigación o asignatura) y poder compartir carpetas con los usuarios del grupo. Este usuario de grupo será una cuenta genérica que tendrá cuota propia asignada y compartirá la información con los usuarios que trabajen conjuntamente. La persona que la haya solicitado será el responsable de la gestión de esta cuenta.
Se pueden definir diferentes opciones de compartición para cada usuario con el que se comparte una carpeta, que pueden ser de sólo lectura o edición. En el caso de poder editar, se puede elegir si el usuario puede crear, modificar, borrar o compartir el contenido (cada opción individualmente)
Cuando se comparte una carpeta con un usuario, automáticamente todas sus subcarpetas quedan compartidas con el mismo nivel de seguridad (Read, read / write, etc.).
Las subcarpetas de una carpeta compartida se pueden compartir con otros usuarios.
No, las subcarpetas de una carpeta compartida heredan los permisos de forma que no se pueden modificar.
Cada usuario tendrá una cuota de espacio a utilizar en su cuenta. Para contabilizar el espacio que se está utilizando es necesario tener en cuenta lo siguiente:
- Los archivos borrados no se contabilizan como espacio utilizado. (Ver pregunta sobre histórico de ficheros borrados)
- Los archivos de mis carpetas que comparto con otros usuarios me contabilizan a mí (independientemente de quién los haya puesto)
- Los archivos de las carpetas que otros comparten conmigo contabilizan al propietario de la carpeta compartida (independientemente de quién los haya puesto)
Los archivos que se ponen en carpetas compartidas sólo afectan a la cuota del propietario de la carpeta, independientemente de qué usuario haya copiado el archivo.
En el histórico de ficheros borrados (papelera) se va guardando todo lo que el usuario borra hasta llegar al límite de su cuota (Mientras Espacio total> Espacio utilizado + histórico borrados). A partir del momento en que se llega al límite, los archivos más viejos de la papelera se van borrando automáticamente para dejar espacio a los nuevos ficheros que el usuario copia al CaminsDRIVE.
Si, siempre y cuando el fichero todavia esté en la papelera.
Los archivos borrados van a parar a la papelera siempre y cuando haya espacio disponible en la cuota del usuario.
Si un usuario está al límite de su cuota y borra un archivo, este archivo estará en la papelera hasta que se el usuario copie un nuevo archivo en CaminsDrive, momento en que desaparecerá de la papelera para dejar espacio a la nueva incorporación.
Quando estás trabajando en un Mac y te descargas una carpeta de CaminsDRIVE en formato ZIP, el sistema no te deja abrirla. La causa es que el sistema MacOS X trabaja con una versión antigua del programa ZIP y no lo puede descomprimir. Para poder abrir el fichero, hay que hacerlo con un programa gratuito que se llama The Unarchiver, descargable des de este enlace.
CaminsFiles (12)
Para solicitar el servicio teneis que poneros en contacto con CaminsTECH.
Es necesario hacerlo desde la aplicación cambio de contraseña de CaminsTECH. En caso de tratarse de un usuario con credenciales UPC será necesario esperar al día siguiente para que se haga efectivo el cambio en CaminsFiles.
Desde la estación de trabajo puedo acceder a:
- Unidad personal (P): Espacio de 5GB para datos personales.
- Unidad común temporal (T): Espacio compartido para datos temporales para cada unidad/sección. Los datos almacenados en este espacio se borrarán automáticamente cuando no se hayan modificado en 60 días.
- Unidad de software (S): Repositorio de software.
- Unidades de grupo (N:\NombreGrupo): Espacio para datos de trabajo en grupo (en función de los recursos de almacenaje de que dispone cada grupo/unidad/sección).
- Unidad de acceso global (N): Desde esta unidad se puede acceder a todos los recursos anteriors en forma de carpetas.
- Escáners en red (N:\Escaner): Carpeta donde se depositan los documentos que escanean los escáners en red.
- Impresoras en red: Impresoras de la unidad/grupo/sección.
Al servicio CaminsFILES se accede desde las estaciones de trabajo del Ámbito Camins. También se puede acceder via web (el acceso desde fuera de la red de Caminos se tiene que hacer a través de UPCLink, la VPN de la UPC).
Para acceder al servicio hay que utilizar el usuario y la contraseña UPC. La estación de trabajo se conecta al dominio Windows Dominicamins i tiene acceso a los recursos ofrecidos (carpetas, impresoras,...).
¿Como puedo acceder a las unidades o impresoras de CaminsFILES desde un equipo Windows que no tenga configurado este servicio?
Es posible configurar el acceso a los recursos de CaminsFILES de forma similar a como se hace desde las estaciones de trabajo coporativas. Esta configuración aplica a sistemas operativos Windows 7 o superior en las siguientes casuísticas:
- Equipos corporativos del ámbito Caminos que no tengan el servicio CaminsFILES configurado (no vinculado a DominiCamins).
- Equipos personales conectados des de ubicaciones remotas a través del servicio UPCLink.
- Equipos de personal invitado o visitante que se conecten a la red local de la UPC, Eduroam o remotamente a través de UPCLink.
- Equipos de otros ámbitos de la Universidad que necesiten acceso a los servicios coporativos del ámbito Caminos.
El procedimiento detallado se puede consultar aquí.
Es necesario que abras un navegador y accedas a la siguiente dirección web: https://files.caminstech.upc.edu (el acceso desde fuera de la red de Caminos se tiene que hacer a través de UPCLink, la VPN de la UPC).El nombre de usuario y la contraseña son las credenciales UPC, es decir, seran las mismas que para acceder a tu estación de trabajo.
Puedes acceder a las mismas carpetas de CaminsFILES que desde tu estación de trabajo.
El acceso a las carpetas de CaminsFiles es de lectura y escritura, pero el entorno web no permite editar los documentos. La forma de modificar un documento es descargándolo en local, modificándolo y volviendolo a subir a la misma ubicación.
Si, pero hay que hacerlo a través del navegador web del dispositivo móvil accediendo a la direccion https://files.caminstech.upc.edu
El acceso desde las apps móviles no está disponible.
Ponte en contacto amb CaminsTECH y nos expones el problema.
Clicando aquí encontraréis el manual de como configurar el acceso a las unidades de red de CaminsFILES para estaciones de trabajo Linux.
Es posible configurar el acceso a los recursos de CaminsFILES desde una estación de trabajo macOS, de forma similar a como se hace desde las estaciones de trabajo corporativas. Esta configuración aplica a sistemas operativos MacOSX 10.4 (Tiger) y superiores.El procedimiento de configuración y acceso se puede consultar aquí.
CaminsWS (14)
Para solicitar el servicio teneis que poneros en contacto con CaminsTECH.
La configuración está basada en el sistema operativo Windows Enterprise de 64 bits. Por tanto, este sistema marca los requisitos mínimos para disponer del servicio. Estos requisitos son:
-
Procesador de arquitectura de 64 bits compatible con Windows 10/11. Se recomienda procesador de familia Intel Core (i3, i5 o i7) o Intel Xeon.
-
Mínimo 4 GB de memoria RAM.
-
Mínimo 240 GB de disco duro.
-
Dispositivos específicos compatibles con Windows 10/11 de 64 bits.
Si teneis que hacer alguna adquisición de equipos nuevos, se recomienda pedir asesoramiento a CaminsTECH para comprar equipos con las características más adecuadas si quereis acogeros a la configuración CaminsWS.
- Sistema operativo instalado y configurado en inglés (catalan o castellano)
- Instalación de las últimas versiones de las aplicaciones ofimáticas UPC.
- Configuración de la red de comunicaciones (direccionamiento privado UPC).
- Soporte desde CaminsTECH:
- Incidencias sobre la configuración establecida (con opción de asistencia remota para resolverlas).
- Incidencias de la red informática.
- Incorporación en el servicio EquipsTIC de la UPC (inventario del equipamiento informático de las unidades de la UPC, imprescindible para la gestión de las averias de los equipos de la UPC que estan en garantía o bien cubiertos por contratos de matenimiento de los equipos TIC de la UPC).
- Préstamo de un equipo de sustitución en caso de avería.
El número que identifica un ordenador en Internet se llama dirección IP (147.83.XX.YY), con este servicio la dirección asignada será del tipo llamado direccionamiento privado (10.5.XX.YY) porque vuestra IP no será visible desde fuera de las redes de la UPC. Con esto protegemos vuestra estación de trabajo de posibles ataques informáticos provinentes de fuera de la UPC.
El servicio consiste en el desplegamiento, bajo demanda, de la configuración CaminsWS. Sobre esta configuración el sistema permite añadir ciertas aplicaciones específicas de forma adicional, a fin de permitir la adaptación a las necesidades de cada usuario.
El sistema se despliega por defecto en inglés. También existe la posibilidad de escoger el despliegue en castellano o catalán. Toda la documentación de soporte se publica en inglés. En cuanto a las herramientas de corrección ortográfica de los paquetes ofimáticos, se instalan en castellano, catalán e inglés.
Una vez la persona ha solicitado el servicio, el procedimiento de desplegamiento de una estación de trabajo consta de tres fases:
- Dia 1: Visita in situ para detectar las especificidades del sistema actual, la posibilidad de desplegar el sistema, mantener los datos y configuraciones. También decidir las opciones de cara al despliegue de la configuración (idioma, aplicaciones específicas, etc). Si es necesario, se hará una copia de seguridad de los datos del usuario, idealmente durante la noche anterior a la reconfiguración del equipo.
- Dia 2: Una vez se han copiado todos los datos, se retirará el ordenador para realizar la reinstalación del sistema operativo y el despliegue de la imagen. Se instalará y reconfigurará el equipo y se restauraran los datos del usuario.
- Dia 3: Traslado de la estación de trabajo a su ubicación original. Puesta en marcha y resolución de dudas específicas que tenga el usuario.
El servicio de desplegamiento comporta el borrado del disco duro, la instalación del sistema operativo y de las aplicaciones comunes. Las aplicaciones específicas las tendrá que volver a instalar y configurar el usuario, desde las fuentes de instalación correspondientes, una vez desplegada la imagen.
Dentro de la fase inicial se ofrece la posibilidad de hacer una copia de los datos del usuario, que posteriormente se restaurarán en un directorio en la raiz del disco duro después de hacer la reinstalación. Una vez desplegado el sistema es necesario que el usuario restaure sus datos donde corresponda.
Así pues, respecto al procedimiento, una serie de recomendaciones:
- Hacer una copia de seguridad previa de todos los documentos antes de iniciar el despliegue.
- Hacer un inventario de todas las aplicaciones que se necesiten para realizar las tareas propias y que no esten contempladas en el despliegue de la configuración.
- Identificar los orígenes de las aplicaciones y preparar las fuentes para su instalación (aplicaciones descargadas de internet, compradas o descargadas de la Intranet de Software de la UPC).
Si se necesita ayuda para estos procedimientos o recomendaciones, se puede pedir mediante los canales habituales.
Los sistemas operativos disponibles actualmente para disponer del servicio son:
- Windows 10 Enterprise de 64 bits, preferentemente en idioma inglés.
- Windows 11 Enterprise de 64 bits, preferentemente en idioma inglés.
Sobre estas versiones de windows se ofrecerá soporte, tanto en la resolución de incidencias, como en el desarrollo de sistemas corporativos.
- Microsoft Office Professional
- Adobe Acrobat Reader
- Mozilla Firefox
- Mozilla Thunderbird
- VLC
- Flashplayer
- 7-Zip
- NextCloud client
- Java
- Notepad++
- LibreOffice
- AnyDesk
- 2Fast
- FortiClient
Con la configuración CaminsWS se incluye el software de inventario OCS Inventory. Este programa recoge la información del maquinario y programario de vuestro ordenador, de esta manera permite tener la información actualizada e incorporarla al servicio EquipsTIC de la UPC (sistema de gestión de inventario del equipamiento informático de las unidades de la UPC que es necesario mantener actualizado y es imprescindible para la gestión de averías de ordenadores en garantía o mantenimiento).
En la configuración CaminsWS se incluye el software de asistencia remota TeamViewer. Este software permite, siempre con la autorización y confirmación previas por vuestra parte, que el personal técnico de CaminsTECH se conecte a vuestro equipo para ayudaros en la resolución de incidencias que se puedan resolver remotamente. Habitualmente aparecerá como un icono en el escritorio llamado Teamviewer UPC.
La cuenta de un usuario en una estación de trabajo del servicio CaminsWS tendrà los privilegios básicos para trabajar con la estación, para que, en caso de cometer un error o de sufrir un ataque informático, las consecuencias sean mínimas. Es decir, no serás administrador de tu equipo el 100% del tiempo que estés trabajando.
Para obtener privilegios de administrador, se ha previsto un procedimiento para ejecutar acciones que lo requieran (por ejemplo instalar aplicaciones en el equipo), mediante la utilización de un programa llamado MakeMeAdmin. Tenéis toda la información sobre como utilizar este sistema para obtener privilegios en el siguiente enlace.
Mediante este procedimiento no pierdes el control sobre tu equipo y estás más protegido frente a errores o amenazas.
Con la arquitectura diseñada se pueden añadir aplicaciones específicas que pueden ser desplegadas con la configuración, siempre y cuando cumplan una serie de requisitos:
- Han de permitir hacer una instalación totalmente parametrizada.
- Tiene que poderse configurar la licencia, si es procedente, de manera genérica, mediante un número de licencia por volumen o un servidor de licencias en red, y no a través de licencias personales o por registro. S
En caso de que se cumplan estas circunstancias, se evaluará la posibilidad de añadir al despliegue como aplicación optativa. Este tipo de peticiones pueden llevarse a cabo a través de los canales de comunicación habituales.
El servicio de despliegue de la configuración CaminsWS se basa en un sistema Windows, por tanto, si el usuario trabaja en otro sistema operativo no se puede desplegar la imagen en su equipo.
La tecnología utilizada es Microsoft Deployment Tools 2013 (MDT), realizando implementaciones con imágenes ligeras (thin images). En esencia, lo que hace este producto con esta configuración es generar un sistema operativo ligero (Windows PE) que establece una conexión de red con el servidor de imágenes y realiza una instalación paso a paso (parametrizada) del equipo. Esta instalación comporta las siguientes fases:
- Preparación del disco y creación del sistema de ficheros.
- Instalación del sistema operativo desde los ficheros originales proporcionados por Microsoft, añadiendo los controladores de los dispositivos del servidor que se han cargado previamente.
- Configuración de las particularidades del sistema definidas por el administrador.
- Instalación de las aplicaciones obligadas por el administrador.
- Instalación de las aplicaciones optativas escogidas por el técnico que hace el despliegue.
Frente a un sistema de imágenes clásico, o imágenes pesadas (thick images) nos aporta:
- Flexibilidad en disponer de un parque informático heterogeneo, al cargar específicamente los controladores necesarios para cada equipo.
- Flexibilidad en tener, con una misma imagen base, diferentes configuraciones de aplicaciones específicas, seleccionas durante el proceso de despliegue.
- Posibilidad de modificar la imagen de una forma sencilla, sin tener que capturar por pequeñas modificaciones el contenido entero de la imagen.
- Eliminación casi total de problemas de incompatibilidades, al ser una instalación nativa del sistema operativo.
Frente al sistema de imágenes pesadas, como el que se utiliza habitualmente en aulas informáticas (donde todos los equipos son iguales), el tiempo de despliegue de este sistema es, obviamente, muy superior (1 o 2 horas frente a menos de 20 minutos).
Google Drive (6)
En el momento de la creación de la carpeta, se puede definir que pueda contener usuarios de fuera de la UPC que dispongan cuenta de Google (personal o corporativa).
El responsable de la carpeta deberá hacerse cargo de las implicaciones que este hecho pueda tener, según se especifica en la normativa de uso para responsables del servicio de UPC.
El nombre de las carpetas compartidas deberá cumplir estrictamente la normativa de nombres que se ha definido por UPC, mantiniendo la siguiente estructura:
Unidad.Servicio.Proyecto
Siendo posibles para nuestro ámbito los siguientes campos:
- Unidad: UTGAC, ETSECCPB o DECA.
- Servicio: cualquier área de la UTGAC, ETSECCPB o sección de DECA.
- Proyecto: cualquier palabra descriptiva de la utilización o finalidad de la carpeta.
Como ejemplos válidos de carpetas compartidas podrían ser: UTGAC.USDI.Inventari, ETSECCPB.Direccio.Portafirmes, DECA.ETCG.Geotècnica o DECA.TEMC.Metàliques
La capacidad de almacenamiento del servicio Google Drive es ilimitada, tanto a nievl de cantidad de espacio como de tamaño máximo de los ficheros a almacenar.
Esta disponibilidad está tanto para las carpetas personales como para las carpetas compartidas.
No hay posibilidad de hacer copias de seguridad corporativas de los datos que haya en las carpetas compartidas de Google Drive.
Lo que si es posible utilizar son los mecanismos de papelera y versiones de documentos, para garantizar la preservación de los datos. No obstante, la utilización de estos mecanismos es por parte del usuario, y no de manera corporativa.
El servicio Google Drive está diseñado para ser accedido desde un neavegador web y desde los clientes disponibles para los diferentes sistemas operativos, tanto ordenadores como teléfonos móviles y tabletas (aplicación Google Drive en las tiendas de aplicaciones de los dispositivos).
En cuanto a los clientes para ordenador, hay dos alternativas:
- Google Drive Backup and Sync que sincroniza el contenido de las carpetas de Drive a una carpeta local del equipo donde se configura.
- Google Drive File Stream que crea una unidad de red en nuestro equipo que simula disponer de todo el contenido de Google Drive a que tenemos acceso, descargando y cargando los datos en el momento en el que se accede. Esta herramienta es muy útil para ordinadores con discos duros pequeños, donde no quepa toto el contenido que tengamos en la nube.
En esta pàgina hay una comparativa detallada de las dos alternativas.
En el momento de pedir la carpeta se deberá indicar el o los responsables que se harán cargo de gestionar las personas que tendrán acceso.
TurnItOn (6)
Para iniciar el equip del trabajo desde casa podéis utilizar el servicio TurnItOn.
Antes de acceder al servicio tenéis que tener en cuenta que, si sois personal PDI, tenéis que solicitar acceso al servicio con anterioridad, contactando con los Servicios TIC de la UTGAC.
En el caso del PAS, el acceso al servicio ya lo tenéis habilitado por defecto.
Para iniciar vuestro equipo del trabajo y realitzar una conexión debéis seguir el siguiente procedimiento:
1. Conectar a UPCLink (en el caso que estéis fuera de la UPC)
2. Abrir un navegador y navegar a https://turniton.upc.edu
3. Identificaros con vuestras credenciales UPC (nombre.apellido)
4. A continuación aparecerá(n) vuestro(s) equipo(s), y podréis clicar sobre el correspondiente botón verde para iniciarlo.
5. Deberéis esperar 2-3 minutos para que el equipo se inicie completamente.
6. Finalmente, ya podéis abrir una conexión remota (aplicación Remote Desktop) hacia la IP de vuestro equipo (la dirección IP de vuestro equipo la podéis ver en el propio portal https://turniton.upc.edu).
Si después de seguir este procedimiento no sois capaces de realizar la conexión, posiblemente vuestro equipo tenga algún problema con la configuración de red (se necesita tener habilitado el servicio WakeOnLan). Contactad con los Servicios TIC de la UTGAC.
La mejor manera de reiniciar vuestro equipo del trabajo es hacerlo a través del propio sistema operativo, desde una conexión de escritorio remoto (aplicación RemoteDesktop).
Alternativamente, si vuestro equipo es un Windows, podéis enviar la orden de reinicio desde el portal TurnItOn, pulsando el botón amarillo del equipo en cuestión.
Recordad que una vez hecho el reinicio deberéis esperar 2-3 minutos antes de volver a establecer una conexión de escritorio remoto (aplicación RemoteDesktop), permitiendo así que el equipo se inicie completamente.
La mejor manera de apagar vuestro equipo del trabajo es hacerlo a través del propio sistema operativo, desde una conexión remota, siguiendo el procedimiento habitual de apagado.
Alternativamente, si vuestro equipo es un Windows, podéis utilizar el portal TurnItOn, pulsando el botón rojo del equipo en cuestión.
TurnItOn cree que vuestro equipo del trabajo ya está encendido y por ese motivo os ha desactivado el botón verde.
Si no conseguís hacer una conexión remota (aplicación Remote Desktop en el caso de Windows) tenéis que forzar el encendido clicando el botón Forçar arrencada de l'equip.
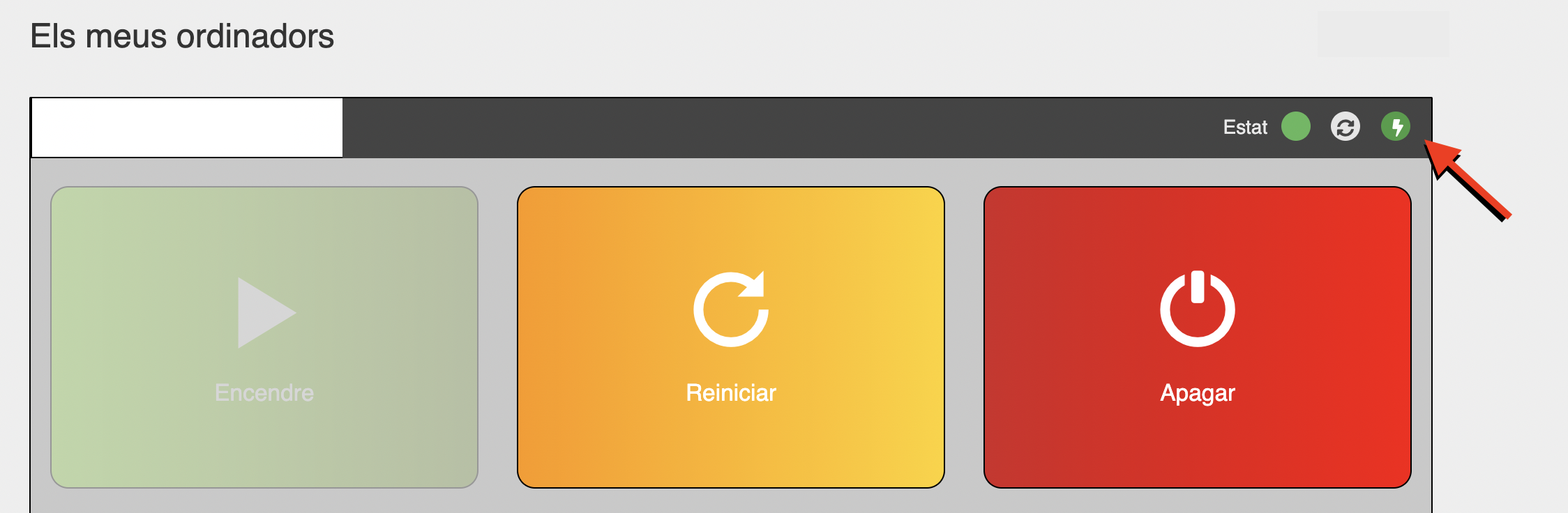
Si pasados unos minutos seguís sin conseguir hacer una conexión remota (aplicación Remote Desktop en el caso de Windows), posiblemente vuestro equipo tenga algún problema de red, y debéis contactar con los Servicios TIC de la UTGAC.
En el caso del PDI, debéis solicitar previamente el acceso al servicio TurnItOn, contactando con los Servicios TIC de la UTGAC.
En el caso del PAS, el servicio está habilitado por defecto y se os asigna el equipo que consta en el inventario. Si no veis vuestro equipo, contactad con los Servicios TIC de la UTGAC.
Podéis automatizar el inicio de vuestro equipo para determinados días de la semana.
Para ello, tenéis que ir a https://turniton.upc.edu, clicar sobre el botón Configuració y seleccionar vuestro ordenador.
A continuación, sobre cada día de la semana, escoged el horario deseado. Esta configuración se aplicará cada semana.
Recordad deshacer esta configuración en periodos de vacaciones o días festivos.
Videoconferencia (4)
Antes de realizar una videoconferencia es importante decidir el tipo de tecnología que utilizaremos. En general, esta decisión también dependerá de las necesidades técniques del resto de participantes.
- Videoconferencia USB basada en ordinadores de escritorio (Google Meet, Zoom, Skype, Adobe Connect...)
- Videoconferencia basada en sistemas H.323 (Polycom, Cisco-Tandberg...)
- Ponerse en contacto con CaminsTECH informando de los datos siguientes.
- Fecha y hora de la videoconferencia.
- Número de sedes que se conectarán y sus direcciones IP.
- Número de ponentes que habrá en la sala.
- Necesidad de compartición o no de la pantalla del ordenador local.
- Asistencia o no de público y, en este caso, la posibilidad de realización de intervenciones.
- Otros puntos que se consideren importantes remarcar (visualización de vídeos, ...).
- Reservar la sala que se le haya asignado.
- CaminsTECH confirmará la disponibilitat de un técnico, la necesidad de pruebas previas e informará de la dirección IP del equipo de videoconferencia local.
El equipo de videoconferencia H.323 funciona sobre IP (no RDSI). Este hecho implica que la velocidad de conexión depende de la carga de la red y del estado de los nodos por los que pasa la información en el momento de realizarla.
Por tanto, es recomendable la realización de una prueba previa para comprobar la velocidad de conexión entre a los nodos y conocer el su funcionamiento. Esta prueba debería realizarse con la suficiente antelación para solucionar a los problemas que puedan aparecer o buscar soluciones alternativas.
En caso de que desde CaminsTECH os confirmamos la disponibilidad de un técnico en la fecha y horario de la videoconferencia, este estará presente, tanto durante las pruebas, como el inicio de la videoconferencia. También realizará un explicación sobre el funcionamiento básico de los aparatos y la solución de posibles problemas que se puedan presentar.
En cualquier caso, si durante la realización de la videoconferencia se produjera algún error, habría que ponerse en contacto con CaminsTECH.
Webs PDI (3)
Podéis encontrar información sobre el funcionamiento básico del Genweb UPC en los siguientes enlaces (en catalán).
Para solicitar la creación de una nova traducción deberá ponerse en contacto con CaminsTECH mediante un ticket. En este ticket deberá indicar los datos siguientes.
- Indicar el idioma de la nueva traducción.
- Indicar el idioma que se utilizará como plantilla.
Una vez tratada la petición por parte de CaminsTECH, se copiarán los contenidos de la web del idioma de origen sobre la nueva traducción i se enlazarán para permitir la navegación entre idiomas.
Ni la página web ni sus modificaciones serán públicas (están en estado «Borrador») hasta que el usuario decida publicarlas expresamente cambiando el estado de la página a «Público».
En el momento de la publicación deberá comunicarlo a CaminsTECH (mediante un comentario en el ticket creado previamente).
Para solicitar el servicio es necesario ponerse en contacto con CaminsTECH mediante un correo electrónico a serveistic.camins@upc.edu o un ticket. En este ticket se deberá indicar los datos siguientes:
- Idioma de la página (posteriormente se pueden añadir o eliminar traducciones).
- Si se debe crear una página vacia o se debe crear la plantilla de ejemplo.
Una vez tratada la petición por parte de CaminsTECH, el usuario tendrá permiso de edición en su página web dentro de la web del Departamento de Ingeniería Civil y Ambiental. En cualquier caso, para editar la página deberá estar autenticado con el usuario UPC.
Ni la página web, ni sus modificaciones serán públicas (se crean en estado «Borrador») hasta que el usuario decida publicarlas expresamente cambiando el estado de la página a «Pública».
En el momento de la publicación se deberá comunicar a CaminsTECH (mediante un comentario en el ticket creado previamente).