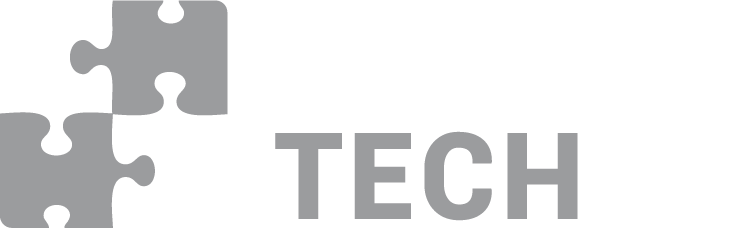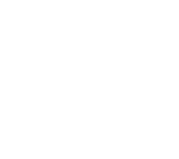- Coneixement
- FAQ
FAQ
Aules i Sales de presentacions (3)
Les aules i sales de presentacions estan equipades amb Windows 10.
Les aules i sales de presentacions estan equipades amb Office 2016 i LibreOffice.
Sí. En aquest cas, serà responsabilitat del propi usuari assegurar la viabilitat de la connexió amb el projector de la sala i, per tant, caldrà que l'usuari es porti dels cables i/o conversors necessaris.
Aules informàtiques i laboratoris TIC (2)
Si necessiteu fer una connexió per Escriptori Remot des del PC de l’aula a un PC de despatx, caldrà que utilitzeu UPCLink. L’ordinador ja té instal·lat el software “F5 Access” i configurada la VPN UPCLink. Per tant, caldria seguir aquests passos:
-
Obrir el programa “F5 Access” i validar-se amb les credencials UPC.
-
Obrir el programa “Connexió a escriptori remot” (RDP) i introduir l’adreça IP de l’ordinador del despatx.
-
Iniciar sessió a l’ordinador del despatx amb l’usuari “DOMINICAMINS\nom.cognom” i les credencials UPC.
Per tal de poder donar suport als estudiants durant una classe presencial o on-line, sense necessitat d'interacció personal, el professor pot utilitzar l'eina Chrome Remote Desktop per connectar-se remotament a l'ordinador de l'estudiant. Podeu veure aquí com fer-ho.
Càlcul intensiu HPC (9)
L'accés a Jade només està permès des de les següents xarxes:
- Xarxa de tots els àmbits del DECA
- Aules de l'escola de Camins
- Des de la VPN de la UPC (UPCLink)
Sí. Per fer-ho recomanem utilitzar el programa x2goClient, que permet obrir una sessió gràfica a Jade. També es pot utilitzar X11 (a través de Mobaxterm) per obrir una sessió gràfica, però x2go va molt millor pel que fa a rendiment.Consulteu el Manual d'ús de Titani per més informació.
Per transferir fitxers cap a Jade i des de Jade cal utilitzar un programa client de SFTP. El programa que recomanem per fer-ho és el Filezilla, que està disponible per totes les plataformes. Consulteu el Manual d'ús de Jade per a més informació.La transferència de fitxers també es pot fer directament des del terminal, utilitzant la comanda scp.
Cada usuari disposarà d'una quota de disc per defecte de 25 GB en el disc d'usuaris (/users).
Per la realització de treballs amb alts requeriments d'espai de disc, es pot utilitzar el disc de scratch (/scratch), que no té límit de quota per usuari (cal tenir en compte que en aquest disc s'esborraran automàticament els fitxers més antics de 30 dies).
Sí, es fan còpies de seguretat periòdiques de l'espai de disc d'usuaris (/users).
En canvi, no es fan còpies de seguretat del disc de scratch (/scratch).
Una cua batch és una forma d'executar un programa de forma no interactiva. L'usuari ha d'enviar el seu programa a una cua batch. En el clúster s'executen tots els programes presents a les cues assignant-los els recursos sol·licitats (processadors, memòria, etc.).
A Jade, inicialment existeixen dues cues batch:
- SERIAL queue: Cua per defecte del sistema que només permet enviar treballs en sèrie (només utilitzen un processador).
- PARALLEL queue: Cua que permet enviar treballs en paral·lel (utilitzen dos o més processadors).
|
QUEUE |
USER RESTRICTIONS |
JOB LIMITS |
||
|
Max Number of running (pending) jobs |
Max Number of cores |
Max CPU |
Memory limit |
|
|
serial |
15 (10) |
- |
20160 |
64 GB/job |
|
parallel |
3 (3) |
96 |
138240 |
768 GB/job 384 GB/node |
|
Wall Time |
||||
A JADE s'utilitza Module per a carregar l'entorn desitjat per a poder fer servir una versió concreta del programari disponible. Més informació al Manual d'usuari de JADE.
Per veure quines versions tenim disponibles:
$ module avail
------- /users/software/easybuild/modules/all -------
Boost/1.81.0-GCC-12.2.0
Boost/1.83.0-GCC-13.2.0 (D)
CMake/3.24.3-GCCcore-12.2.0
CMake/3.26.3-GCCcore-13.1.0
CMake/3.27.6-GCCcore-13.2.0 (D)
CUDA/11.7.0
CUDA/12.0.0
CUDA/12.3.0 (D)
(D)
FFTW.MPI/3.3.10-gompi-2022b
FFTW/3.3.10-GCC-12.2.0
FFTW/3.3.10-GCC-13.2.0 (D)
FlexiBLAS/3.2.1-GCC-12.2.0
FlexiBLAS/3.3.1-GCC-13.2.0 (D)
GCC/11.1.0
GCC/12.2.0
GCC/13.1.0
GCC/13.2.0
GCC/13.3.0 (D)
...
Per mostrar l'ajuda d'un mòdul:
$ module help gcc/13.3.0
Per exemple, per fer servir els compiladors de GNU 12.2.0 cal executar:
$ module load gcc/12.2.0
Per tornar a l'entorn inicial:
$module purge
Per veure quins mòduls tenim carregats:
$ module list
CaminsBroker (9)
Per tal d'accedir al servei necessiteu una aplicació d'escriptori remot:
Equips Windows: Remote Desktop ( ja inclòs al sistema operatiu )
Equips MAC: Microsoft Remote Desktop ( instal·lar des de AppleStore )
Equips Linux: RDesktop / Remmina
Recordeu però que el servei és accessible només si abans heu establert una connexió a través de la VPN-UPCLink.
Per tal de realitzar una connexió amb CaminsBROKER heu de seguir el següent procediment:
1. Si esteu fora de la xarxa informàtica de Camins, establir una connexió amb VPN-UPCLink.
2. Obrir en un navegador l'adreça https://portal.camins.upc.edu/caminsbroker. Heu d'autenticar-vos amb el vostre usuari / contrasenya UPC.
3. Prémer el botó "Prepara un equip". Això iniciarà un equip de les aules informàtiques ( tingueu en compte que aquest procés trigarà un minut aproximadament ).
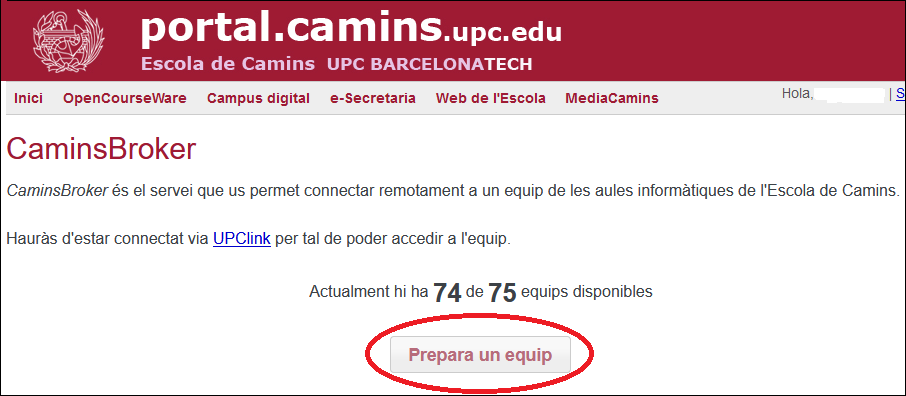
4. Un cop l'equip estigui preparat, la web us retornarà un fitxer RDP que haureu d'obrir amb la vostra aplicació Remote Desktop.
( si el vostre navegador no obre automàticament l'aplicació, haureu d'anar fins al fitxer RDP que s'ha descarregat, clic amb el botó dret del mouse > Obrir amb > Remote Desktop )

5. Ignoreu les alertes de seguretat, prement el botó "Connect".
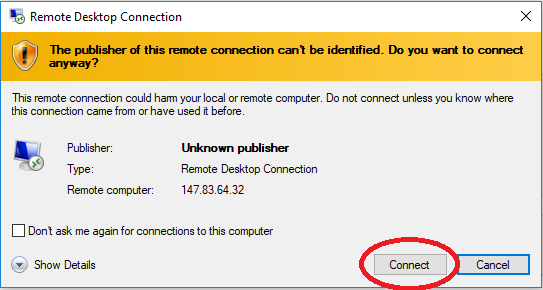
6. La connexió cap a l'equip es realitza amb l'usuari que aparèix per defecte (caminstech) i sense cap contrasenya. Només cal doncs que premeu el botó OK.
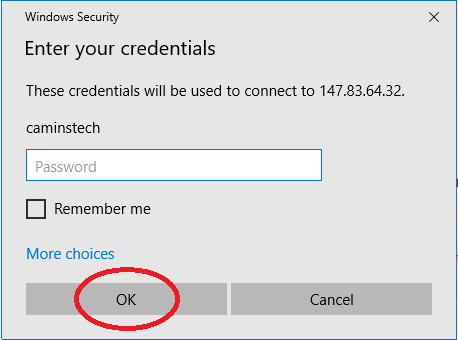
7. A partir d'aquí ja tindreu accés a l'equip de l'aula. Us haureu d'autenticar amb el vostre usuari / contrasenya UPC com ho feu habitualment a les aules.
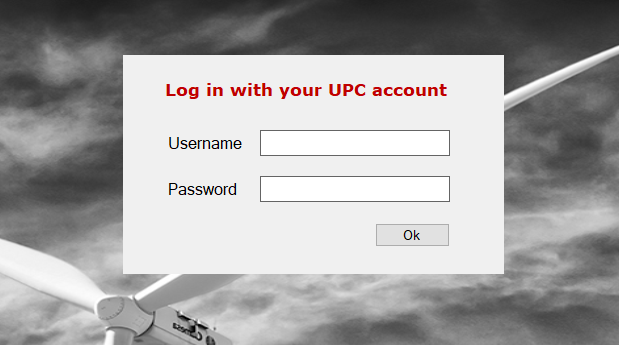
Heu de tenir en compte que:
- Heu de desar els vostres documents a la vostra unitat de xarxa personal P:. Qualsevol document desat fora d'aquesta unitat s'esborrarà a l'apagar l'equip.
- Quan acabeu de treballar amb l'equip l'heu d'apagar de la forma habitual: Botó Windows > Power > Shut down
- Tingueu en compte que si tanqueu la finestra del Remote Desktop l'equip s'apagarà automàticament als 10 minuts.
El servei CaminsBROKER us permet connectar-vos als equips de les aules informàtiques. Per tant, disposeu de tot el software que trobeu habitualment a les aules.
El podeu consultar en aquest enllaç: programari docent instal·lat a les aules.
Si, però només si la instal·lació NO requereix un reinici de l'equip per tal de fer-se efectiva, donat que en reiniciar un ordinador remot la instal·lació es perd.
L'entorn CaminsBROKER és el mateix que el de les aules informàtiques. Per tant, disposeu de la vostra unitat de xarxa personal d'aules P:, on podeu desar els vostres documents.
Recordeu que qualsevol document que no deseu en aquesta unitat serà eliminat en tancar la vostra sessió.
El servei CaminsBROKER us permet tenir un sol equip assignat.
L'accés al servei CaminsBROKER requereix disposar d'una connexió a internet amb una velocitat de baixada mínima de 100Mbps.
Si accediu al servei amb una connexió inferior, el vostre equip serà incapaç de rebre amb prou velocitat l'escriptori remot. Això es traduirà en problemes amb el teclat i el ratolí, retard en la visualització de finestres i fins i tot pot provocar que la vostra sessió es quedi bloquejada.
Posa't en contacte amb CaminsTECH i exposa'ns el teu problema.
Per tal de poder donar suport als estudiants durant una classe on-line el professor pot utilitzar l'eina Chrome Remote Desktop per connectar-se remotament a l'ordinador de l'estudiant. Podeu veure aquí com fer-ho.
CaminsDesktop (11)
Per a l'accés als escriptoris virtuals es requereix l'ús d'un software d'Escriptori Remot (RDP).
Si disposeu d'un equip Windows el vostre sistema operatiu ja incorpora el software d'escriptori remot.
Si disposeu d'un equip Linux amb entorn gràfic possiblement el vostre sistema operatiu ja incorpori alguna aplicació d'Escriptori Remot. En cas de no ser així us podeu instal·lar Remmina.
Si disposeu d'un equip MAC OS podeu instal·lar-vos el software Windows App des de l'Apple Store.
Per a poder fer ús del servei CaminsDesktop cal primer complir amb els següents requeriments:
- El servei està disponible des de la xarxa UPC. Si us hi voleu connectar des de una altra xarxa (per exemple des de casa), cal que utilitzeu el servei UPCLink (VPN de la UPC).
- Per tal de poder visualitzar els escriptoris virtuals, necessiteu disposar d'un software d'escriptori remot: Quins són els requeriments software del servei CaminsDESKTOP?
Un cop garantits els requeriments anteriors, ja podeu accedir al servei des d'un navegador web, obrint l'adreça https://caminsdesktop.upc.edu, triant el tipus d'escriptori que voleu iniciar i autenticant-vos amb les vostres credencials UPC (nom.cognom).
El vostre escriptori virtual començarà a iniciar-se. Heu d'esperar uns minuts per tal que s'inicii completament. Un cop la màquina estigui en marxa apareixerà un botó View, que haureu de clicar.
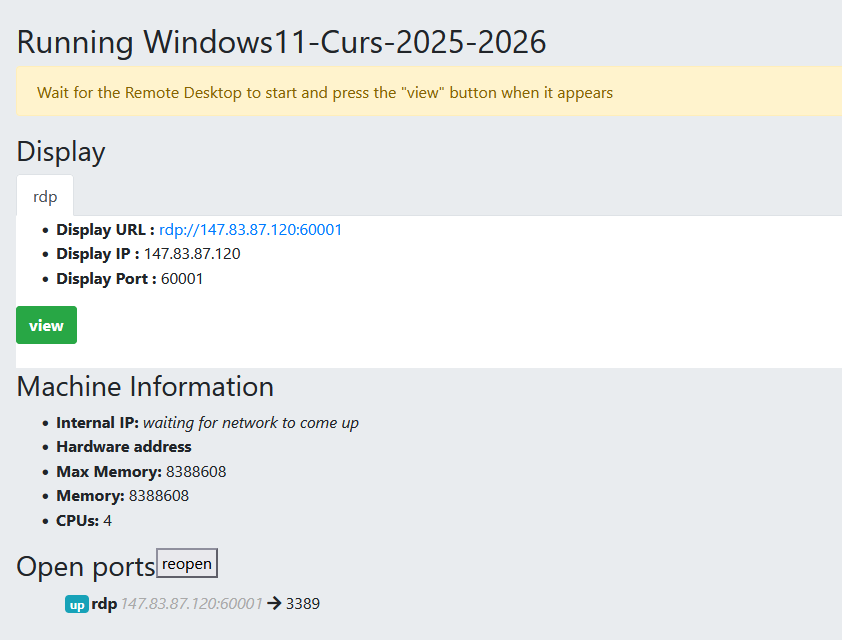
Això us descarregarà un fitxer amb extensió .RDP que haureu d'obrir -si no ho fa automàticament- amb el software d'escriptori remot del vostre ordinador.
Tot seguit cliqueu a acceptar repetidament als diferents avisos i pantalles que apareguin fins a visualitzar l'escriptori remot. No heu d'introduir ni usuari ni contrasenya a la finestra de conexió a l'escritori remot.
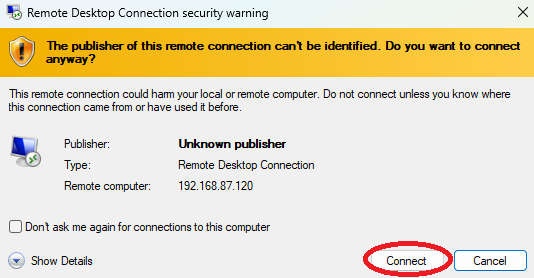
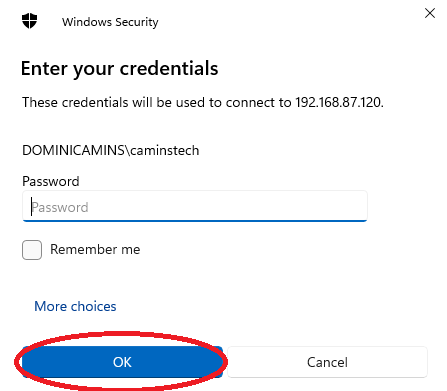
Un cop visualizeu l'escritori remot us heu d'identificar amb les vostres credencials de la mateixa manera que ho feu a les aules informàtiques.
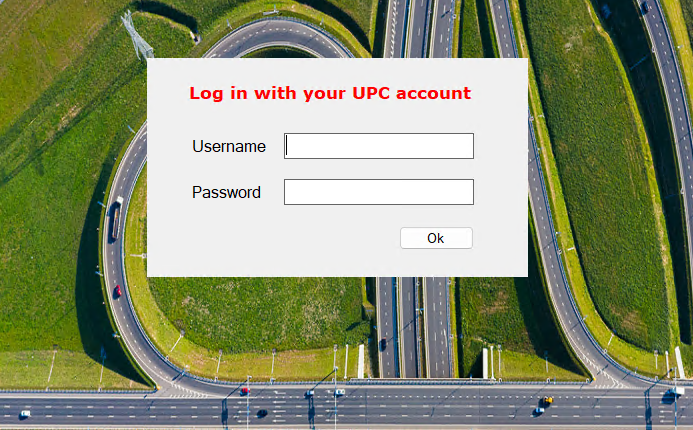
Els escriptoris virtuals disposen del mateix software de les aules informàtiques.
Les sessions tenen un temps de vida màxim de 12 hores. El sistema us avisarà amb antelació per tal que ho tingueu present. Passades aquestes 12 hores, la sessió es tancarà.
Si necessiteu treballar durant més temps, podeu reiniciar l'escriptori virtual per tal de tornar a disposar de 12 hores.
Aquesta mesura és necessària per a evitar que quedin sessions orfes i s'ocupin recursos innecessàriament.
Si, ja que disposeu d'un usuari amb permisos d'administració. Si la instal·lació requereix un reinici per tal de fer-se efectiva, ho podeu fer sense problemes.
Recordeu però que en apagar definitivament l'escriptori virtual la vostra instal·lació es perdrà.
L'entorn CaminsDESKTOP és el mateix que el de les aules informàtiques. Per tant, disposeu de la vostra unitat de xarxa personal d'aules P:, on podeu desar els vostres documents *.
Recordeu que qualsevol document que no deseu en aquesta unitat serà eliminat en tancar l'escriptori virtual.
Addicionalment, també podeu utilitzar qualsevol USB que tingueu connectat al vostre equip, anant a la part superior de l'escriptori i prement sobre la icona d'USB emergent.
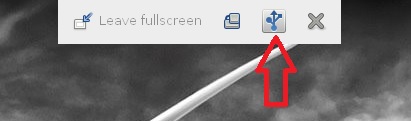
* Recordeu que aquesta unitat P:, a més a més, és accessible via web a través de la pàgina https://caminsaules.upc.edu.
El servei CaminsDESKTOP us permet tenir una sola instància per a cada imatge disponible.
L'adreça d'accés al servei CaminsDESKTOP és https://caminsdesktop.upc.edu, i us heu d'autenticar amb les vostres credencials UPC (les mateixes que utilitzeu per accedir als equips de les aules informàtiques).
L'accés al servei CaminsDESKTOP requereix disposar d'una connexió a internet amb una velocitat de baixada mínima de 100Mbps.
Si accediu al servei amb una connexió inferior, el vostre equip serà incapaç de rebre amb prou velocitat l'escriptori remot. Això es traduirà en problemes amb el teclat i el ratolí, retard en la visualització de finestres i fins i tot pot provocar que la vostra sessió es quedi bloquejada.
Posa't en contacte amb CaminsTECH i exposa'ns el teu problema.
Per tal de poder donar suport als estudiants durant una classe on-line el professor pot utilitzar l'eina Chrome Remote Desktop per connectar-se remotament a l'escriptori de l'estudiant. Podeu veure aquí com fer-ho.
CaminsDrive (18)
Per donar-te d’alta al servei CaminsDRIVE cal que segueixis les instruccions que es troben a la descripció del servei CaminsDRIVE.
Es pot accedir al servei CaminsDRIVE de les següents formes:
- A través d'un navegador, connectant a l'adreça https://drive.caminstech.upc.edu
- Amb una aplicació d'escriptori que es diu Nextcloud, disponible per Windows, Mac i Linux. Es pot descarregar de https://nextcloud.com/install/#install-clients
- Amb una app mobil que es diu Nextcloud disponible tan a Apple Store com a Google Play
- A través d'una aplicació de transferència de fitxers compatible amb WebDAV, com s'indica al següent document.
En tots els casos, cal connectar a l'adreça https://drive.caminstech.upc.edu i utilitzar l'usuari i contrassenya indicats per CaminsTECH en el moment de l'alta al servei.
Cal que ho facis des de l'aplicació de canvi de contrasenya de CaminsTECH. En cas de tractar-se d'un usuari amb credencials UPC caldrà esperar al dia següent per a què es faci efectiu el canvi a CaminsDrive.
Sí, hi ha clients de Nextcloud per dispositius mòbils, tant per IOS com per Android.
La sincronització amb els dispositius mòvils es fa de forma selectiva. Es poden visualitzar els fitxers que hi ha al Drive, però la descàrrega només es fa sota demanda.
Si, Nextcloud permet escollir les carpetes que es sincronitzen i al lloc on es sincronitzen. La resta de fitxers del Drive es podrien consultar des del client web.Per defecte sincronitza tot el contingut del compte.
En tots els sistemes de sincronització pot passar que, en el procés de comparació dels fitxers locals amb els fitxers del servidor, es detecti que el fitxer ha estat modificat en els dos llocs després de la darrera sincronització. En aquest cas, el sistema no és capaç de saber quina és la versió correcta del fitxer i implementa un mecanisme que permet no perdre cap modificació. Aquest mecanisme és el conflicte de replicació.
En cas de conflicte de replicació el client genera una copia de la versió més antiga del fitxer en conflicte en local i manté en el servidor la versió més recent. El nom de la copia local del fixter és el mateix que l’original, però afegint una marca de data i hora de quan s’ha detectat el conflicte. Al servidor mai no es generen fitxers de conflicte de replicació.
Revisant, doncs, la darrera versió i la versió generada pel sistema es poden combinar manualment les modificacions realitzades en ambdues versions i resoldre el conflicte.
La informació que apareix al client de sincronització és la següent:
- Espai ocupat a l'ordinador pels fitxers sincronitzats. Aquest espai és la suma dels fitxers propis i dels fitxers compartits.
- Quota disponible pel propi usuari.
A CaminsDRIVE no hi ha grups d'usuaris com a tal, sinó que hi ha comptes d'usuari per treball en grup. Una persona líder de grup (que té el seu propi usuari) demana l'alta d'un usuari per treballar en grup (Ex: grup de recerca o assignatura) i poder compartir carpetes amb els usuaris del grup. Aquest usuari de grup serà un compte genèric que tindrà una quota pròpia assignada i compartirà la informació amb els usuaris que treballen conjuntament. La persona que l'hagi sol·licitat és el responsable de la gestió d’aquest compte.
Es poden definir diferents opcions de compartició per a cada usuari amb qui es comparteix una carpeta, que poden ser de només lectura o edició. En el cas de poder editar, es pot escollir si l'usuari pot crear, modificar, esborrar o compartir el contingut (cada opció individualment)
Quan es comparteix una carpeta amb un usuari, automàticament totes les seves subcarpetes queden compartides amb el mateix nivell de seguretat (Read, read/write, etc.).Les subcarpetes d'una carpeta compartida es poden compartir amb d'altres usuaris.
No, les subcarpetes d'una carpeta compartida hereden els permisos de forma que no es poden canviar.
Cada usuari tindrà una quota d'espai a utilitzar en el seu compte. Per comptabilitzar l'espai que s'està utilitzant cal tenir en compte el següent:
- Els fitxers esborrats no es comptabilitzen com a espai utilitzat. (Veure pregunta sobre històric de fitxers esborrats)
- Els fitxers de les meves carpetes que jo comparteixo amb altres usuaris em comptabilitzen a mi (independentment de qui els hagi posat)
- Els fitxers de les carpetes que altres comparteixen amb mi comptabilitzen al propietari de la carpeta compartida (independentment de qui els hagi posat)
Els fitxers que es posen en carpetes compartides només afecten a la quota del propietari de la carpeta, independentment de quin usuari hagi copiat el fitxer.
A l'històric de fitxers esborrats (paperera) es va guardant tot el que l'usuari esborra fins arribar al límit de la seva quota (Mentre Espai total > Espai utilitzat + històric esborrats). A partir del moment en que s'arriba al límit, els fitxers més vells de la paperera es van esborrant automàticament per deixar espai als nous fitxers que l'usuari copia al CaminsDRIVE.
Si, sempre que el fitxer encara estigui a la paperera.Els fitxers esborrats van a parar a la paperera sempre i quant hi hagi espai disponible a la quota de l'usuari.Si un usuari està al límit de la seva quota i esborra un fitxer, aquest fitxer estarà a la paperera fins que es l'usuari copiï un nou fitxer al CaminsDrive, moment en que desapareixerà de la paperera per deixar espai a la nova incorporació.
Quan estàs treballant en un mac i et descarregues una carpeta de CaminsDrive en format ZIP, el sistema no et deixa obrir-la. La causa és que el sistema MacOS X treballa amb una versió antiga del programa ZIP i no ho pot descomprimir. Per poder obrir el fitxer, es pot fer amb un programa gratuït que es diu The Unarchiver, descarregable des d'aquest enllaç.
Posat en contacte amb CaminsTECH i exposa'ns el problema.
CaminsFiles (12)
Per sol·licitar el servei cal que us poseu en contacte amb CaminsTECH.
Cal que ho facis des de l'aplicació de canvi de contrasenya de CaminsTECH. En cas de tractar-se d'un usuari amb credencials UPC caldrà esperar al dia següent per a què es faci efectiu el canvi a CaminsFiles.
Des de l'estació de treball puc accedir a:
- Unitat personal (P): Espai de 5GB per dades personals.
- Unitat comú temporal (T): Espai compartit per dades temporals per cada unitat/secció. Les dades emmagatzemades en aquest espai s'esborraran automàticament quan no s'hagin modificat en 60 dies.
- Unitat de software (S): Repositori de software.
- Unitats de grup (N:\NomGrup): Espai per dades de treball en grup (en funció dels recursos d'emmagatzemament dels que disposa cada grup/unitat/secció).
- Unitat d'accés global (N): Des d'aquesta unitat es pot accedir a tots els recursos anteriors en forma de carpetes.
- Escàners en xarxa (N:\Escaner): Carpeta on es dipositen els documents que s'escanejen als escàners en xarxa.
- Impressores en xarxa: Impressores de la unitat/grup/secció.
Al servei CaminsFILES s'accedeix des de les estacions de treball de l'Àmbit Camins. També es pot accedir al fitxers via web (l'accés des de fora de la xarxa de Camins s'ha de fer utilitzant UPCLink, la VPN de la UPC).
Per accedir al servei s'ha d'utilitzar l'usuari i la contrasenya UPC. L'estació de treball es connecta al domini Windows Dominicamins i té accés als recursos oferts (carpetes, impressores,...).
És possible configurar l'accés als recursos de CaminsFILES de manera similar a com es fa des de les estacions de treball corporatives. Aquesta configuració aplica a sistemes operatius Windows 7 o superior en les següents casuístiques:
- Equips corporatius de l'ambit Camins que no tingui el servei CaminsFILES configurat (no vinculat al DominiCamins).
- Equips personals connectats des d'ubicacions remotes a travès del servei UPCLink.
- Equips de personal convidat o visitant que es connecti a la xarxa local de la UPC, Eduroam o remotament a travès de UPCLink.
- Equips d'altres àmbits de la Universitat que necessitin accés als serveis corporatius de l'àmbit Camins.
El procediment detallat el trobareu aquí.
Cal que obris un navegador i accedeixis a la següent direcció web: https://files.caminstech.upc.edu (l'accés des de fora de la xarxa de Camins s'ha de fer utilitzant UPCLink, la VPN de la UPC).El nom d'usuari i la contrasenya són les credencials UPC, és a dir, seran els mateixos que per accedir a la teva estació de treball.
Pots accedir a les mateixes carpetes de CaminsFiles que pots accedir des de la teva estació de treball.
El accés a les carpetes de CaminsFiles és de lectura i escriptura, però l'entorn web no permet editar els documents. La forma de modificar un document és descarregant-lo a local, modificar-lo i tornar-lo a pujar a la mateixa ubicació.
Si, però cal fer-ho a través del navegador web del dispositiu mòbil accedint a l'adreça https://files.caminstech.upc.eduL'accés des de les apps mòbils no està disponible.
Posat en contacte amb CaminsTECH i exposa'ns el problema.
Clicant aquí trobareu el manual de com configurar l'accés a les unitats de xarxa de CaminsFILES per a estacions de treball amb Linux.
És possible configurar l'accés als recursos de CaminsFILES des d'una estació de treball macOS, de manera similar a com es fa des de les estacions de treball corporatives. Aquesta configuració aplica a sistemes operatius MacOSX 10.4 (Tiger) i posteriors.Clicant aquí accedireu al manual on es detalla el procediment de configuració i accés.
CaminsWS (14)
Per sol·licitar el servei cal que us poseu en contacte amb CaminsTECH.
La configuració està basada en el sistema operatiu Windows Enterprise de 64 bits. Per tant, aquest sistema marca els requisits mínims per tal de disposar del servei. Aquests requisits són:
-
Processador d'arquitectura de 64 bits compatible amb Windows 10/11. Es recomana processador de família Intel Core (i3, i5 o i7) o Intel Xeon.
-
Mínim 4 GB de memòria RAM.
-
Mínim 24 GB de disc dur.
-
Dispositius específics compatibles amb Windows 10/11 de 64 bits.
Si heu de fer alguna adquisició d'equips nous, es recomana demanar assessorament a CaminsTECH per tal de comprar equips amb les característiques més adients si us voleu acollir a la configuració CaminsWS.
- Sistema operatiu instal·lat i configurat en anglès (català o castellà).
- Instal·lació de les darreres versions de les aplicacions ofimàtiques UPC.
- Configuració de la xarxa de comunicacions (adreçament privat UPC).
- Suport des de CaminsTECH:
- Incidències sobre la configuració establerta (amb l'opció d'assistència remota per resoldre-les).
- Incidències de la xarxa informàtica.
- Incorporació en el servei EquipsTIC de la UPC (inventari de l'equipament informàtic de les unitats de la UPC, imprescindible per a la gestió de les avaries dels equips de la UPC que estan en garantia o bé estan coberts pels contractes de manteniment dels equips TIC de la UPC).
- Prèstec d'un equip de substitució en cas d'avaria.
El número que identifica un ordinador a Internet s'anomena adreça IP (147.83.XX.YY), amb aquest servei l'adreça assignada serà del tipus que anomenem adreçament privat (10.5.XX.YY) perquè la vostra IP no serà visible des de fora de les xarxes de la UPC. Amb això protegim la vostra estació de treball de possibles atacs informàtics provinents de fora de la UPC.
El sistema es desplega per defecte en anglès. També hi ha la possibilitat d'escollir el desplegament en castellà o català. Tota la documentació de suport es publica en anglès. Quant a les eines de correcció ortogràfica dels paquets ofimàtics, s'instal·len en castellà, català i anglès.
Un cop la persona ha sol·licitat el servei, el procediment de desplegament d'una estació de treball consta de tres fases:
- Dia 1: Visita in situ per detectar les especificitats del sistema actual, la possibilitat de desplegar el sistema, mantenir les dades i configuracions. També decidir les opcions de cara al desplegament de la configuració (idioma, aplicacions específiques, etc). Si és necessari, es farà una còpia de seguretat de les dades de l'usuari, idealment durant la nit anterior a la reconfiguració de l'equip.
- Dia 2: Un cop s'han copiat totes les dades, es retirarà l'ordinador per tal de fer la reinstal·lació del sistema operatiu i el desplegament de la imatge. S'instal·larà i es reconfigurarà l'equip i es restauraran les dades de l'usuari.
- Dia 3: Trasllat de l'estació de treball a la seva ubicació original. Posada en marxa i resolució dels dubtes específics que tingui l'usuari.
El servei de desplegament comporta l'esborrat del disc dur, la instal·lació del sistema operatiu i la instal·lació de les aplicacions comunes. Les aplicacions específiques les haurà de tornar a instal·lar i configurar l'usuari, des de les fonts d'instal·lació corresponents, un cop desplegada la imatge.
Dins de la fase inicial d'anàlisi s'ofereix la possibilitat de fer una còpia de les dades de l'usuari, que posteriorment es restauraran en un directori a l'arrel del disc dur després de fer la reinstal·lació. Un cop desplegat el sistema cal que l'usuari restauri les seves dades on correspongui.
Així doncs, al respecte del procediment, una sèrie de recomanacions:
- Fer una còpia de seguretat prèvia de tots els documents abans de iniciar el desplegament.
- Fer un inventari de totes les aplicacions que es necessitin per a dur les tasques pròpies i que no estiguin contemplades en el desplegament de la configuració.
- Identificar els orígens de les aplicacions i preparar les fonts per a la seva instal·lació (aplicacions descarregades de Internet, comprades o descarregades de la Intranet de Software de la UPC).
Si es necessita ajuda per aquests procediments o recomanacions es pot demanar mitjançant els canals habituals.
Els sistemes operatius disponibles actualment per disposar del servei són:
- Windows 10 Enterprise de 64 bits, preferentment en idioma anglès.
- Windows 11 Enterprise de 64 bits, preferentment en idioma anglès.
Sobre aquestes versions de windows s'oferirà suport, tant en la resolució d'incidències, com en el desenvolupament de sistemes corporatius.
- Microsoft Office Professional
- Adobe Acrobat Reader
- Mozilla Firefox
- Mozilla Thunderbird
- VLC
- Flashplayer
- 7-Zip
- NextCloud client
- Java
- Notepad++
- LibreOffice
- AnyDesk
- 2Fast
- FortiClient
Amb la configuració CaminsWS s'inclou el software d'inventari OCS Inventory. Aquest programa recull la informació del maquinari i programari del vostre ordinador, d'aquesta manera permet tenir la informació actualitzada i incorporar-la al servei EquipsTIC de la UPC (sistema de gestió d'inventari de l'equipament informàtic de les unitats de la UPC que cal mantenir actualitzat i és imprescindible per la gestió d'avaries d'ordinadors en garantia o en manteniment).
En la configuració CaminsWS s'inclou el software d'assitència remota TeamViewer. Aquest producte permet, sempre amb autorització i confirmació prèvies per part vostra, que el personal tècnic de CaminsTECH es connecti al vostre ordinador per tal de d'ajudar-vos en la resolució d'incidències que es puguin resoldre remotament. Us apareixerà com una icona al escriptorio anomenada TeamViewer UPC.
El compte d'usuari d'una estació de treball del servei CaminsWS tindrà els privilegis bàsics per treballar amb l'estació, per tal que en cas de cometre una errada o de patir un atac informàtic, les conseqüències siguin mínimes. És a dir, no seràs administrador del teu equip el 100% del temps que estiguis treballant.
Per obtenir privilegis d'administrador, s'ha previst un procediment per executar accions que ho requereixin (ex: instal·lar aplicacions a l'equip), fent servir un programa que es diu MakeMeAdmin. Teniu la informació sobre com utilitzar aquest sistema per obtenir privilegis administratius al següent enllaç.
Mitjançant aquest procediment no perds el control sobre el teu equip i estàs més protegit enfront d'amenaces i errors.
Amb l'arquitectura dissenyada es poden afegir aplicacions específiques que poden ser desplegades amb la configuració, sempre i quan compleixin una sèrie de requeriments:
- Han de permetre fer una instal·lació totalment parametritzada.
- S'ha de poder configurar la llicència, si escau, de manera genèrica, mitjançant un número de llicència per volum o un servidor de llicències en xarxa, i no a través de llicències personals o per registre.
En cas que es compleixin aquestes circumstàncies, s'avaluarà la possibilitat d'afegir al desplegament com a aplicació optativa. Aquest tipus de peticions es poden dur a terme a través dels canals de comunicació habituals.
El servei de desplegament de la configuració CaminsWS es basa en un sistema Windows, per tant, si l'usuari treballa en un altre sistema operatiu no es pot desplegar la imatge en el seu equip.
La tecnologia utilitzada és Microsoft Deployment Tools 2013 (MDT), realitzant implementacions amb imatges lleugeres (thin images). En essència, el que fa aquest producte amb aquesta configuració es generar un sistema operatiu lleuger (Windows PE) que estableix una connexió de xarxa amb el servidor d'imatges i realitza una instal·lació pas a pas (parametritzada) de l'equip. Aquesta instal·lació comporta les següents fases:
- Preparació del disc i creació del sistema de fitxers.
- Instal·lació del sistema operatiu des dels fitxers originals proporcionats per Microsoft, afegint els controladors dels dispositius del servidor que s'han carregat prèviament.
- Configuració de les particularitats del sistema definides per l'administrador.
- Instal·lació de les aplicacions obligades per l'administrador.
- Instal·lació de les aplicacions optatives escollides pel tècnic que fa el desplegament.
En front d'un sistema de imatges clàssic, o imatges pesades (thick images) ens aporta:
- Flexibilitat en disposar d'un parc informàtic heterogeni, al carregar específicament els controladors necessaris per a cada equip.
- Flexibilitat en tenir, amb una mateixa imatge base, diferents configuracions d'aplicacions específiques, seleccionades durant el procés de desplegament.
- Possibilitat de modificar la imatge d'una manera senzilla, sense haver de capturar per petites modificacions el contingut sencer de laimatge.
- Eliminació gairebé total de problemes de incompatibilitats, al ser una instal·lació nativa del sistema operatiu.
En front del sistema de imatges pesades, com el que es fa servir habitualment en aules informàtiques (en que tots els equips son iguals), el temps de desplegament d'aquest sistema és, òbviament, molt superior (1 o 2 hores en front de menys de 20 minuts).
Google Drive (6)
En el moment de demanar la carpeta caldrà indicar el o els responsables que es faran càrrec de gestionar les persones que en tenen accés.
El servei Google Drive està dissenyat per de ser accedit des d'un navegador web i des de les diferents clients disponibles per als sistemes operatius, tant d'ordinadors com telèfons i tauletes (aplicació Google Drive a les botigues d'aplicacions dels dispositius).Quant als clients per ordinador hi han dues alternatives:
- Google Drive Backup and Sync que sincronitza el contingut de les carpetes de Drive a una carpeta de l'ordinador on es configura.
- Google Drive File Stream que crea una unitat de xarxa al nostre equip que simula disposar tot el contingut de Google Drive a que tenim accés, descarregant i carregant les dades tal i com es van accedint. Aquesta eina és molt útil per a ordinadors amb discos petits on no hi caben totes les dades que tinguem emmagatzemades al núvol.
En aquesta pàgina hi ha una comparativa detallada de les dues eines.
No hi ha possibilitat de fer còpies de seguretat corporatives de les dades que hi hagi a les carpetes compartides de Google Drive.El que és possible utilitzar son els mecanismes de paperera i versions de documents per tal de preservar les dades, però la utilització d'aquests mecanismes es per part dels usuaris de les carpetes i no de manera corporativa.
La capacitat d'emmagatzemament del servei Google Drive és il·limitada, tana nivell de quantitat d'espai disponible, com de mida màxima dels fitxers a emmagatzemar.Aquesta disponibilitat està tant per a les carpetes personals (My Drive) com les carpetes compartides (Shared Folders).
El nom de les carpetes compartides haurà de complir estrictament amb la normativa de noms que s'ha definit per UPC, mantenint la següent estructuraUnitat.Servei.ProjecteSent possibles per als nostres àmbits, els següents camps:
- Unitat: UTGAC, ETSECCPB o DECA.
- Servei: qualsevol àrea de la UTGAC, ETSECCPB o secció de DECA.
- Projecte: Qualsevol paraula descriptiva de la utilització o finalitat de la carpeta.
Com a exemple, els següents noms de carpetes compartides podrien ser vàlids: UTGAC.USDI.Inventari, ETSECCPB.Direccio.Portafirmes, DECA.ETCG.Geotècnica o DECA.TEMC.Metàliques
En el moment de la creació de la carpeta es pot definir que pugui contenir membres de fora de la UPC que disposin de compte de Gmail (personal o corporatiu).El responsable de la carpeta haurà de fer-se càrrec de les implicacions que aquest fet pugui tenir segons s'especifica a la normativa de ús per als responsables del servei.
TurnItOn (6)
Per a iniciar l'equip de la feina des de casa podeu utilitzar el servei TurnItOn.
Abans d'accedir al servei heu de tenir en compte que, si sou personal PDI, heu hagut de sol·licitar accés al servei amb anterioritat, contactant amb els Serveis TIC de la UTGAC.
En el cas del PAS, l'accés al servei ja el teniu habilitat per defecte.
Per tal d'iniciar el vostre equip de treball i realitzar-hi una connexió cal seguir el següent procediment:
1. Connectar a UPCLink (en el cas que estigueu fora de la UPC)
2. Obrir un navegador i anar a https://turniton.upc.edu
3. Autenticar-vos amb la vostra credencial UPC (nom.cognom)
4. A continuació se us mostrarà(n) el(s) vostre(s) equip(s), i podreu clicar sobre el corresponent botó verd per tal d'iniciar-lo.
5. Haureu d'esperar-vos 2-3 minuts per tal que l'equip s'iniciï completament.
6. Per acabar, ja podreu obrir una connexió remota (aplicació Remote Desktop) cap a la IP del nostre equip (l'adreça IP del vostre equip la podeu veure en el mateix portal https://turniton.upc.edu).
Si després de seguir aquest procediment no sou capaços de realitzar la connexió, possiblement el vostre equip tingui algun problema en la configuració de xarxa (cal tenir habilitat el servei WakeOnLan). Contacteu amb els Serveis TIC de la UTGAC.
La millor manera de reiniciar el vostre equip de la feina és fer-ho a través del mateix sistema operatiu, des d'una connexió d'escriptori remot (aplicació RemoteDesktop).
Alternativament, si el vostre equip és un Windows, podeu enviar l'ordre de reinici des del portal TurnItOn, prement el botó groc de l'equip en qüestió.
Recordeu que un cop fet el reinici haureu d'esperar 2-3 minuts abans de tornar a establir una connexió d'escriptori remot (aplicació RemoteDesktop), deixant així que l'equip es torni a iniciar completament.
La millor manera d'apagar el vostre equip de la feina és fer-ho a través del mateix sistema operatiu, des d'una connexió remota, seguint el procediment habitual d'apagada.
Alternativament, si el vostre equip és un Windows, podeu utilitzar el portal TurnItOn, prement el botó vermell de l'equip en qüestió.
TurnItOn creu que el vostre equip de la feina ja es troba encès i per aquest motiu us ha desactivat el botó verd. Si no aconseguiu fer una connexió remota (aplicació Remote Desktop en el cas de Windows) heu de forçar l'inici clicant el botó Forçar arrencada de l'equip.
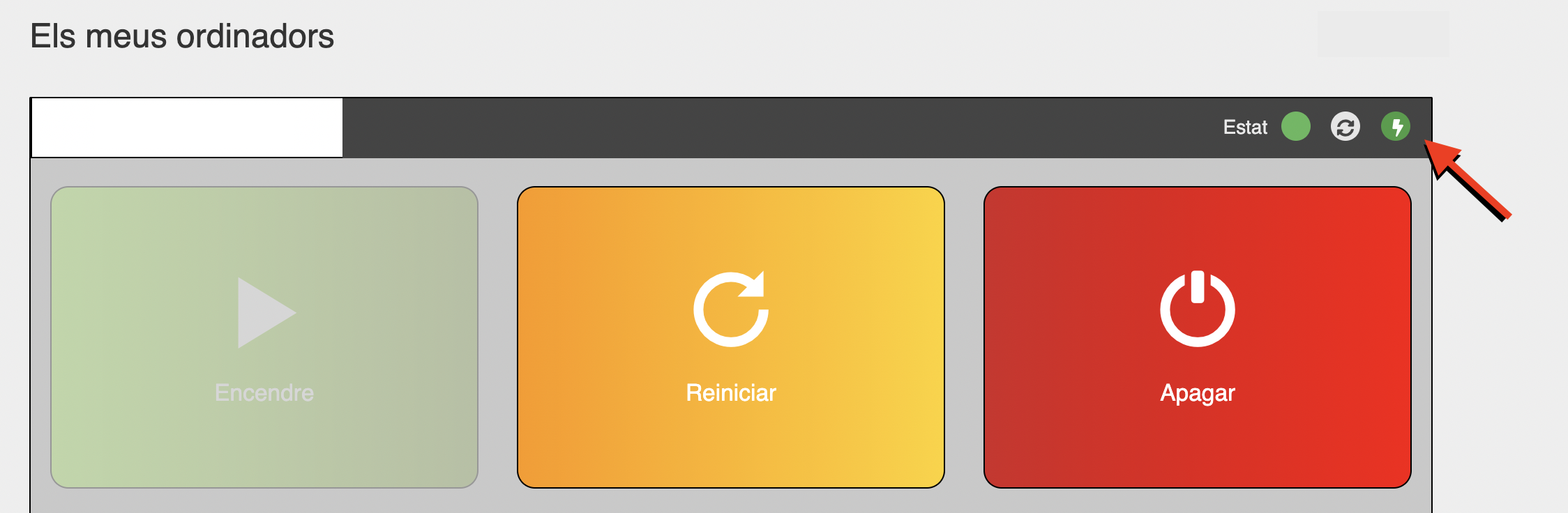
Si passats uns minuts seguiu sense aconseguir fer una connexió remota (aplicació Remote Desktop en el cas de Windows) possiblement el vostre equip tingui algun problema de xarxa, i haurieu de contactar amb els Serveis TIC de la UTGAC.
En el cas del PDI, cal sol·licitar prèviament l'accés al servei TurnItOn, contactant amb els Serveis TIC de la UTGAC.
En el cas del PAS, el servei està habilitat per defecte i se us assigna l'equip que consta a l'inventari. Si no veieu el vostre equip, contacteu amb els Serveis TIC de la UTGAC.
Podeu automatitzar l'engegada del vostre equip per a determinats dies de la setmana.
Per a fer-ho, heu d'anar a https://turniton.upc.edu, clicar sobre el botó Configuració i seleccionar el vostre ordinador.
A continuació, sobre cada dia de la setmana, trieu l'horari d'engegada que desitgeu. Aquesta configuració s'aplicarà cada setmana.
Recordeu desfer aquesta configuració en períodes de vacances o dies festius.
Videoconferència (4)
Abans de realitzar una videoconferència és important decidir el tipus de tecnologia que utilitzarem. En general, aquesta decisió també dependrà de les necessitats tècniques de la resta de participants.
- Videoconferència USB basada en ordinadors d'escriptori (Google Meet, Zoom, Skype, Adobe Connect...)
- Videoconferència basada en sistemes H.323 (Polycom, Cisco-Tandberg...)
- Posar-se en contacte amb CaminsTECH informant de les dades següents.
- Data i hora de la videoconferència.
- Nombre de llocs que es connectaran i les seves adreces IP.
- Nombre de ponents que hi haurà a la sala.
- Necessitat de compartició de la pantalla de l'ordinador local.
- Assistència o no de públic i, en aquest cas, realització o no d'intervencions.
- Altres punts que es consideri important remarcar (visualització de vídeos, ...).
- Reservar la sala que se li hagi assignat.
- CaminsTECH confirmarà la disponibilitat d'un tècnic, la necessitat de realitzar proves prèvies i informarà de l'adreça IP de l'equip de videoconferència local.
L'equip de videoconferència H.323 funciona sobre IP (no RDSI). Aquest fet implica que la velocitat de connexió depèn de la càrrega de la xarxa i de l'estat de tots els nodes pels que passa la informació en el moment de realitzar-la.Per tant, és recomanable la realització d'una prova prèvia per tal de comprovar la connexió entre els nodes i conèixer el seu funcionament. Aquesta prova s'hauria de realitzar amb prou antel·lació per solucionar els problemes que puguin aparèixer o buscar solucions alternatives.
En cas que des de CaminsTECH us confirmem la disponibilitat d'un tècnic en la data i horari de la videoconferència, aquest estarà present, tant durant les proves, com a l'inici de la videoconferència. També realitzarà un explicació sobre el funcionament bàsic dels aparells i la solució de possibles problemes que es puguin presentar.En qualsevol cas, si durant la realització de la videoconferència es produís cap error, caldria posar-se en contacte amb CaminsTECH.
Webs PDI (3)
Per sol·licitar el servei caldrà posar-se en contacte amb CaminsTECH mitjançant un correu electrònic a serveistic.camins@upc.edu o un tiquet. En aquest tiquet caldrà indicar les dades següents:
- Idioma de la pàgina (posteriorment es poden afegir o eliminar traduccions).
- Si cal crear una pàgina buida o cal crear la plantilla d’exemple.
Una vegada tractada la petició per part de CaminsTECH, l’usuari tindrà permís d’edició a la seva pàgina web dins de la web del Departament d’Enginyeria Civil i Ambiental. En qualsevol cas, per editar la pàgina caldrà que estigui autenticat amb l’usuari UPC.
Ni la pàgina web, ni les seves modificacions no seran públiques (es creen en estat «Esborrany») fins que l’usuari decideixi publicar-les expressament canviant l’estat de la pàgina a «Públic».
En el moment de la publicació caldrà comunicar-ho a CaminsTECH (mitjançant un comentari al tiquet creat prèviament).
Per sol·licitar la creació d’una nova traducció caldrà posar-se en contacte amb CaminsTECH mitjançant un tiquet. En aquest tiquet caldrà indicar les dades següents.
- Indicar l’idioma de la nova traducció.
- Indicar l’idioma que s’utilitzarà com a plantilla.
Una vegada tractada la petició per part de CaminsTECH, es copiaran els continguts de la web de l’idioma d’origen sobre la nova traducció i s’enllaçaran per permetre la navegació entre idiomes.
Ni la pàgina web ni les seves modificacions no seran públiques (estan en estat «Esborrany») fins que l’usuari decideixi publicar-ho expressament canviant l’estat de la pàgina a «Públic».
En el moment de la publicació caldrà comunicar-ho a CaminsTECH (mitjançant un comentari al tiquet creat prèviament).
Podeu trobar informació sobre el funcionament bàsic del Genweb UPC als següents enllaços.